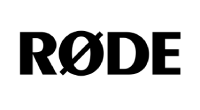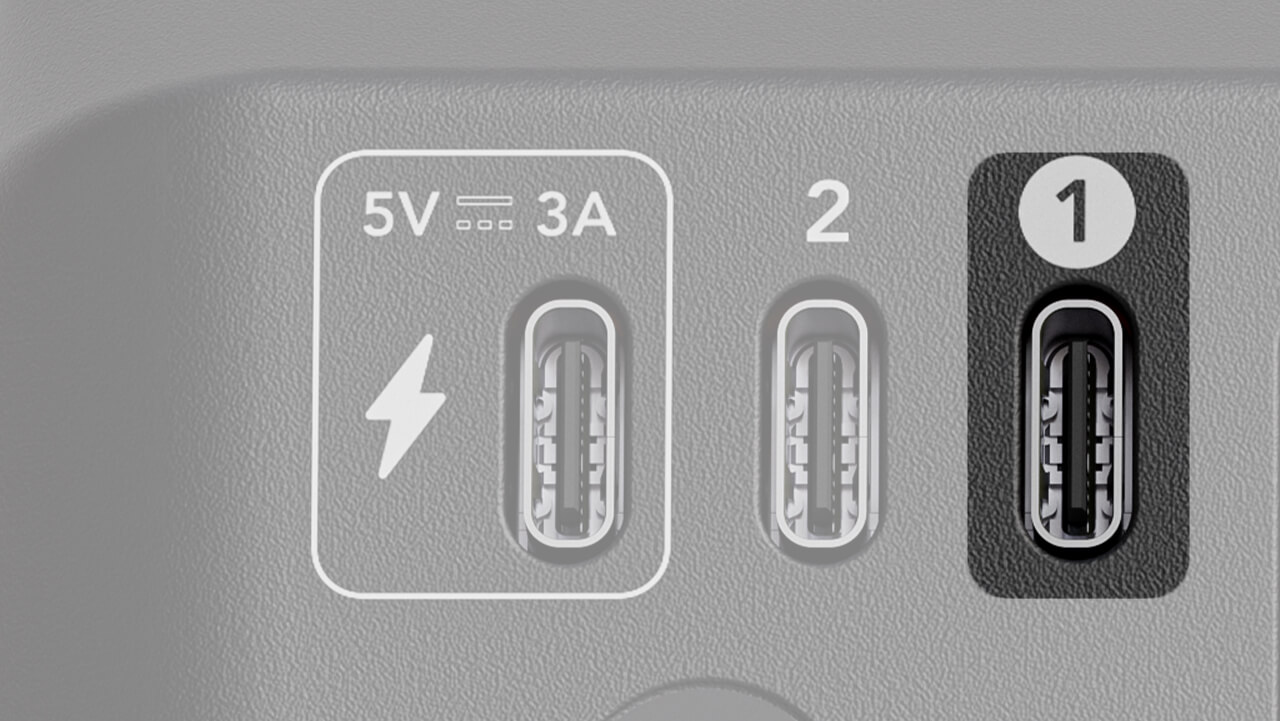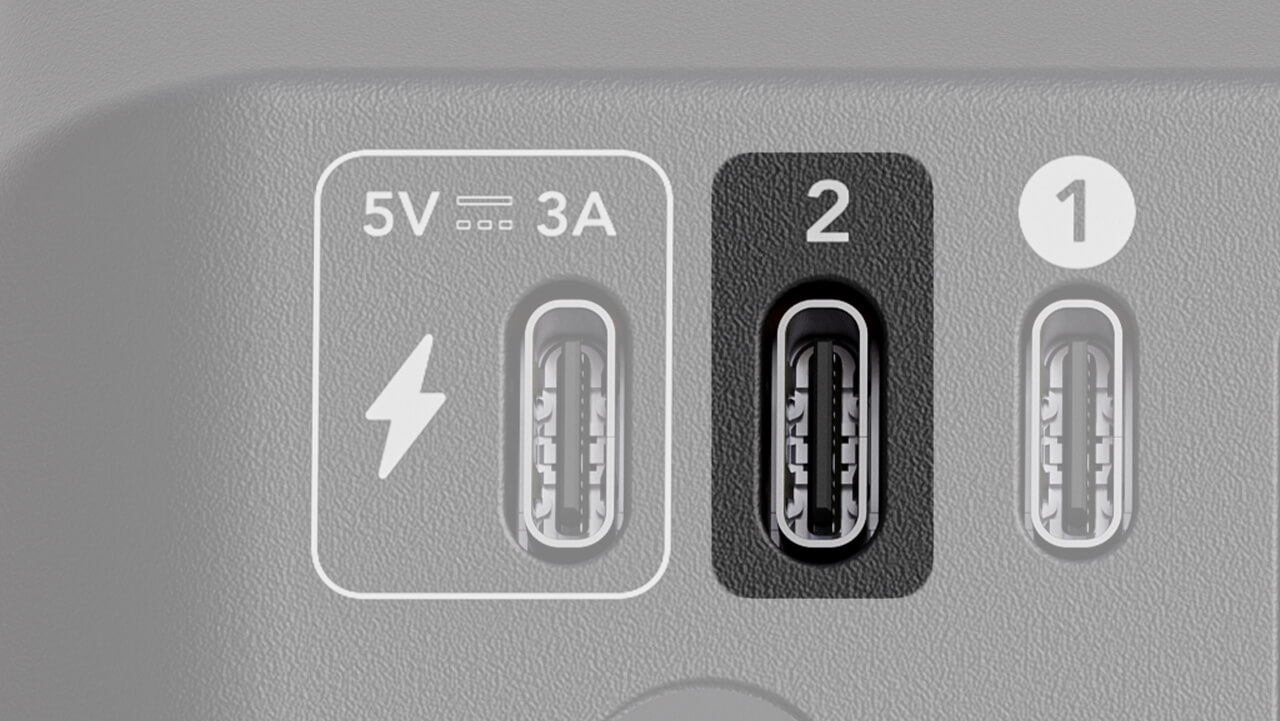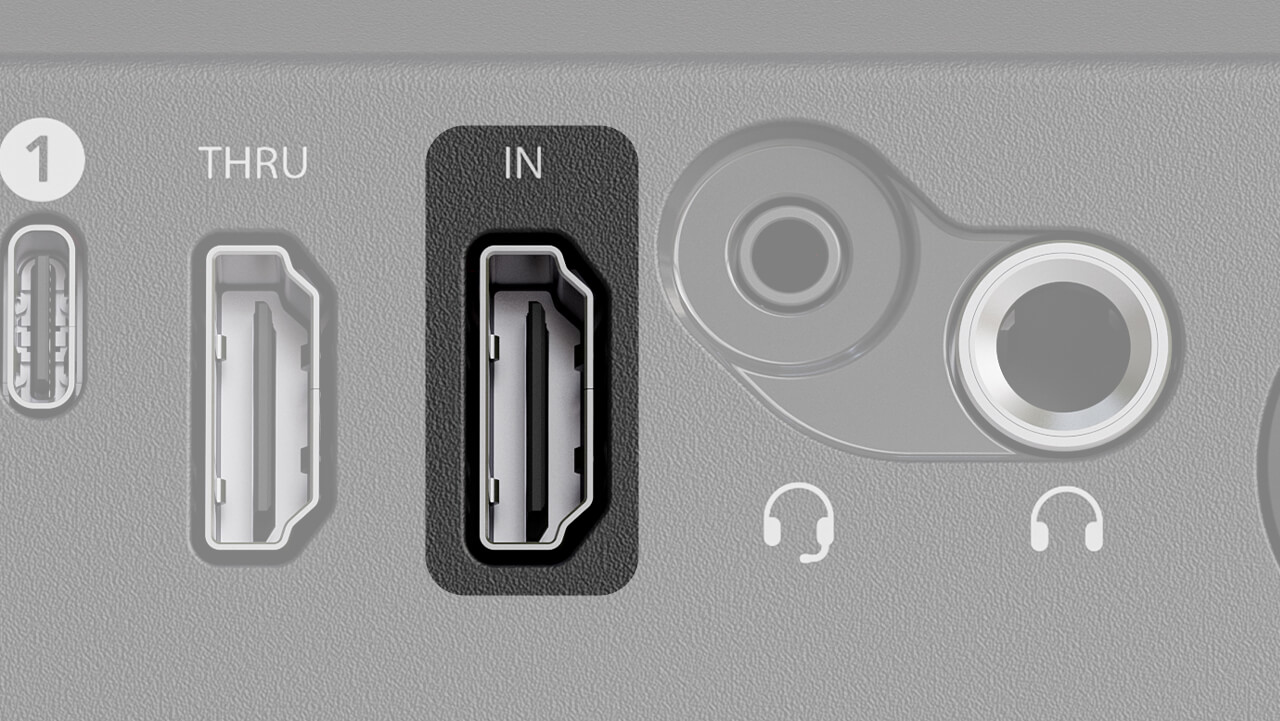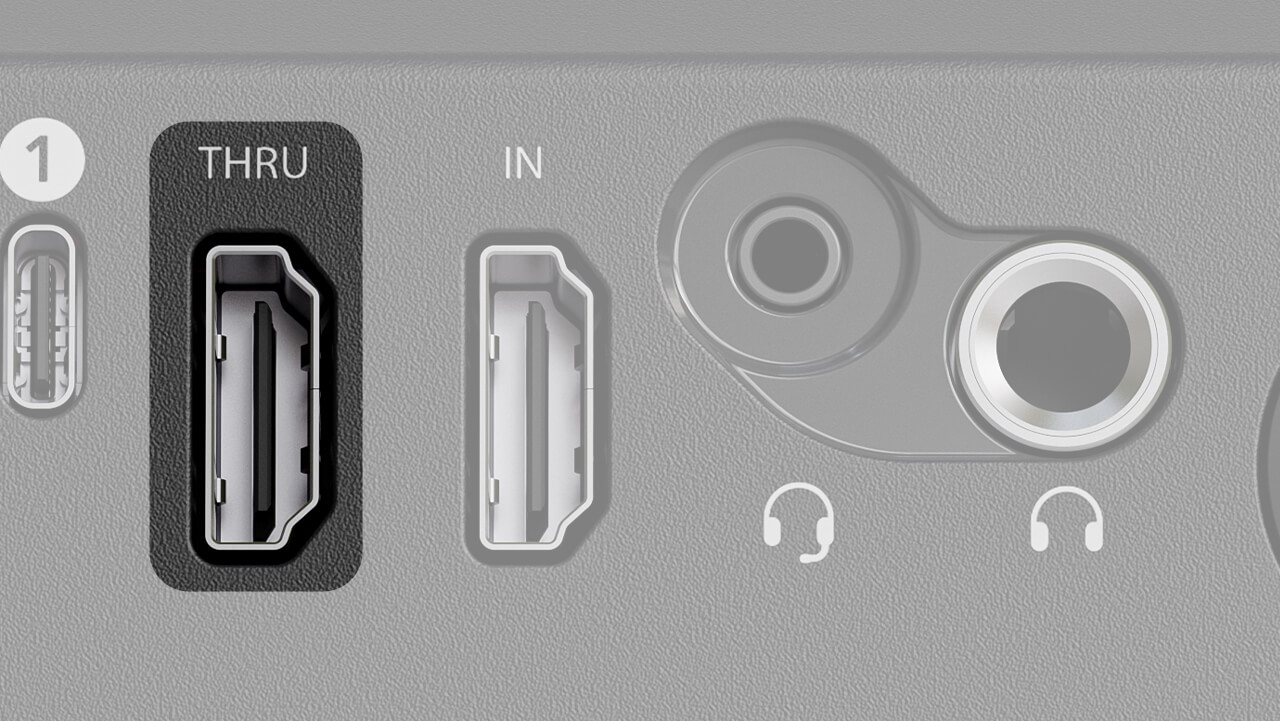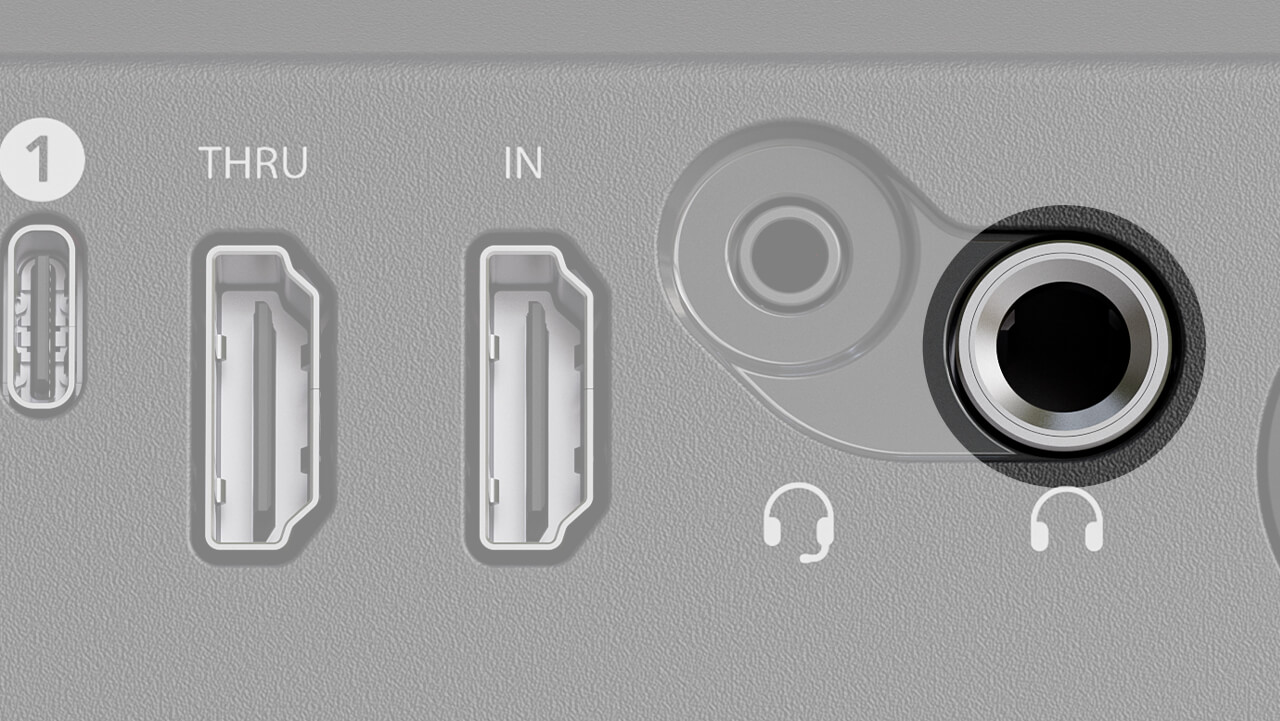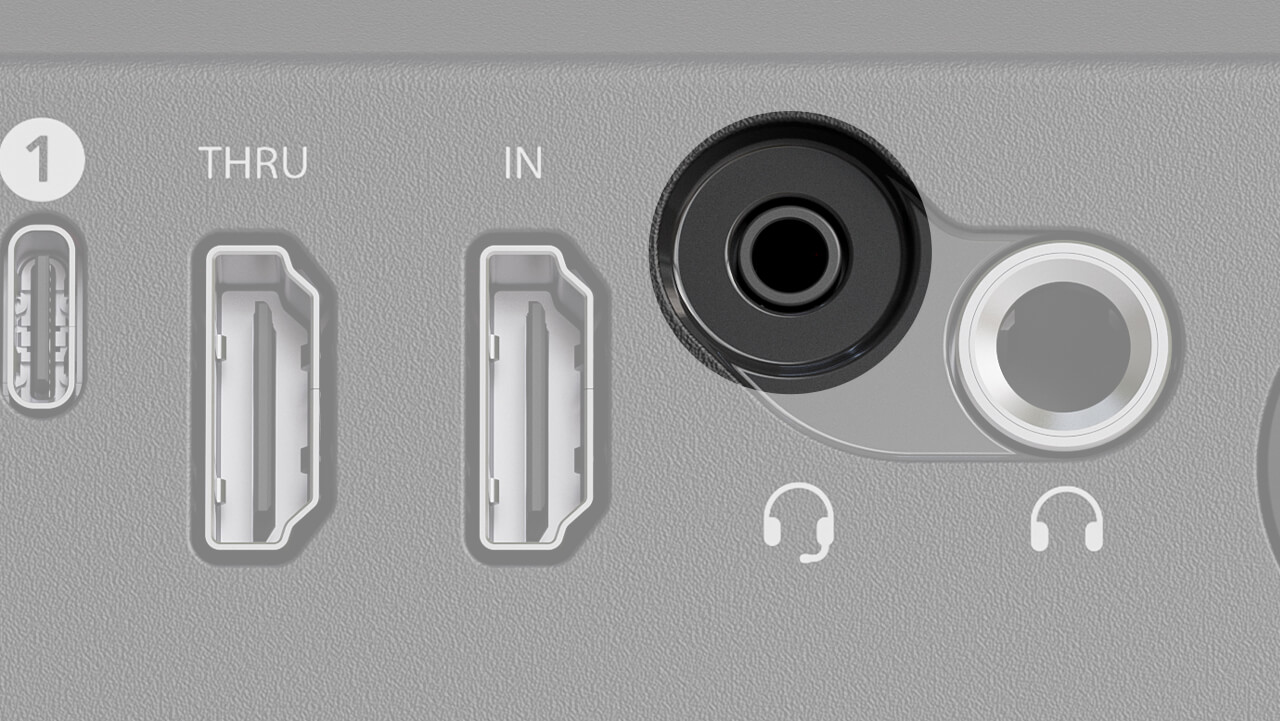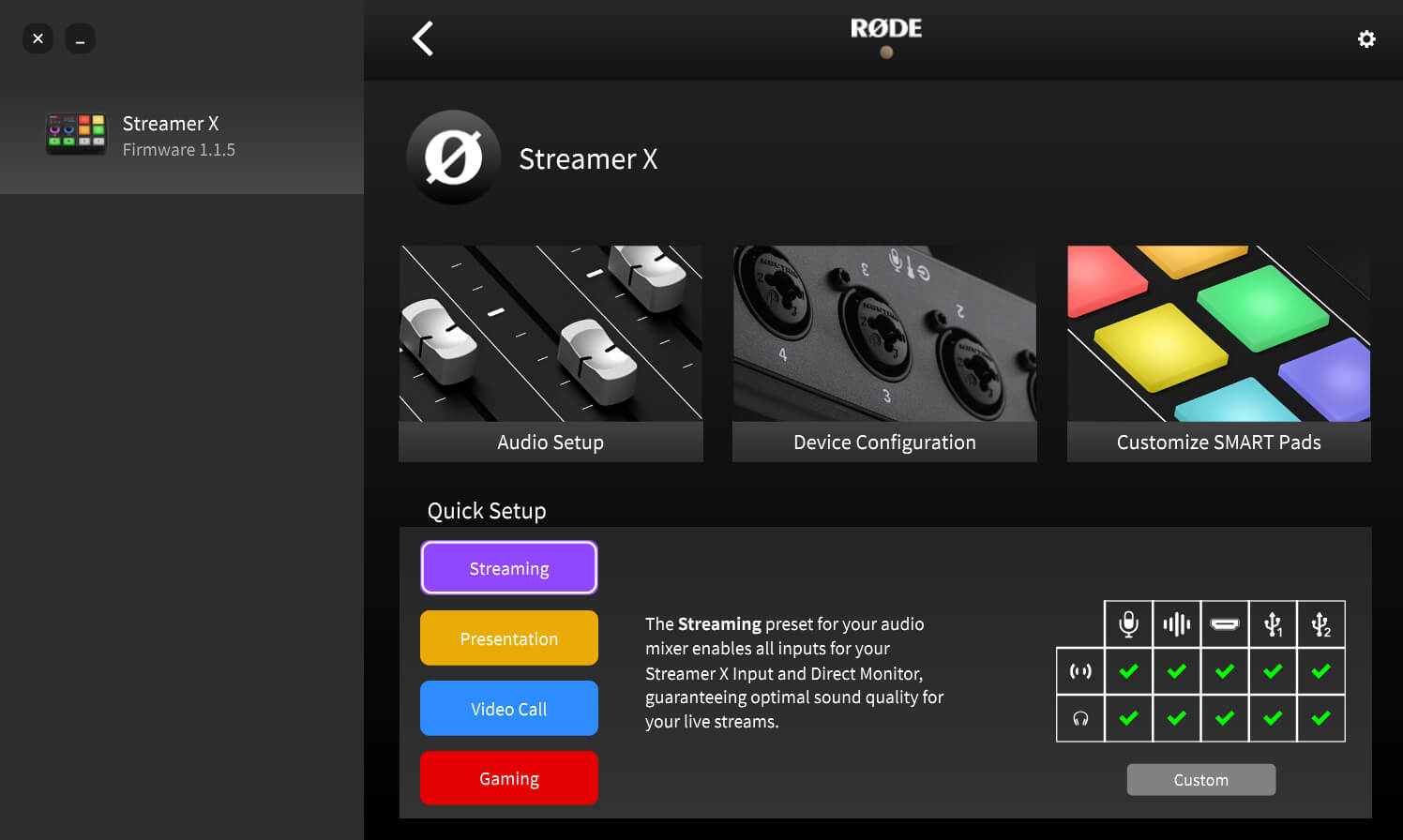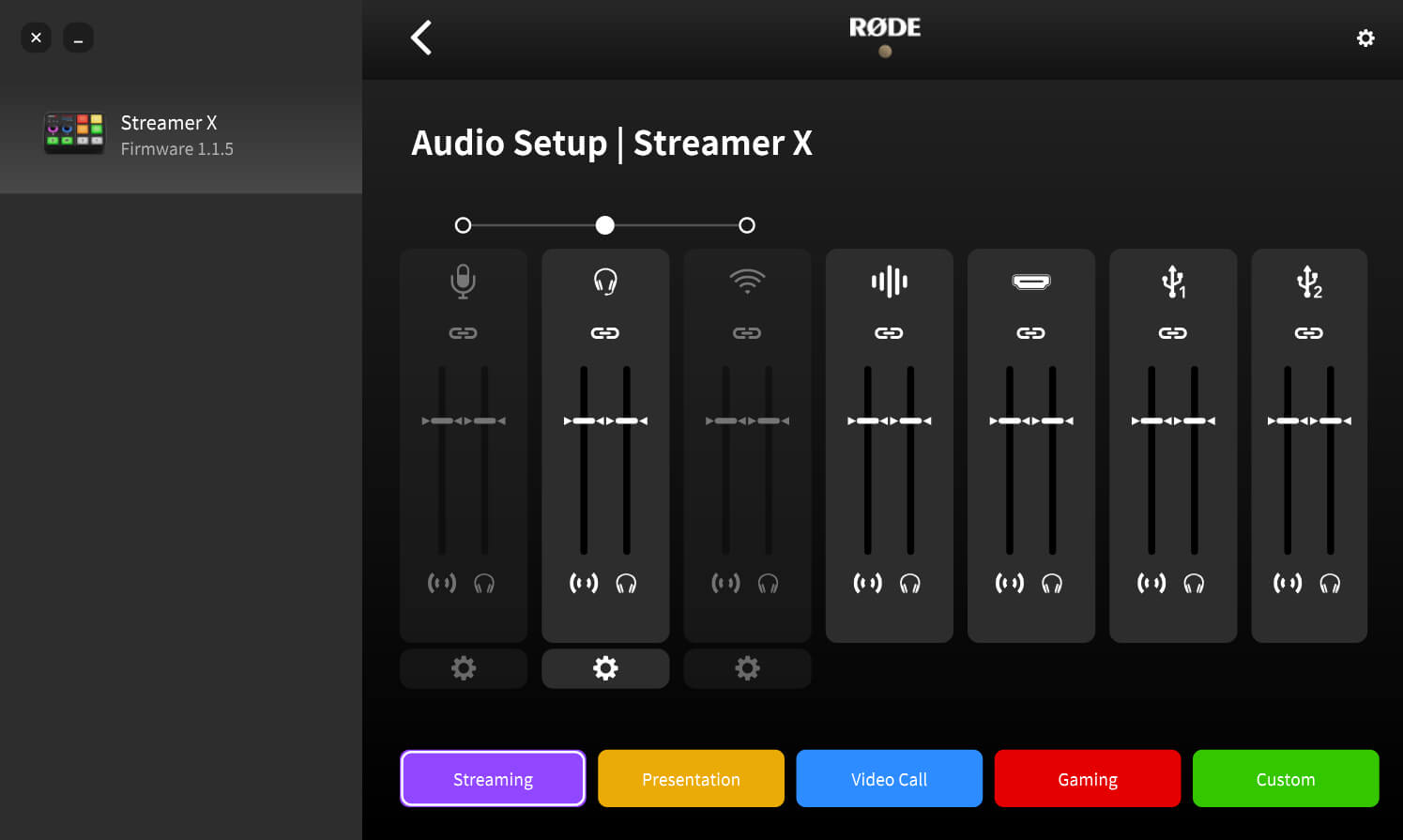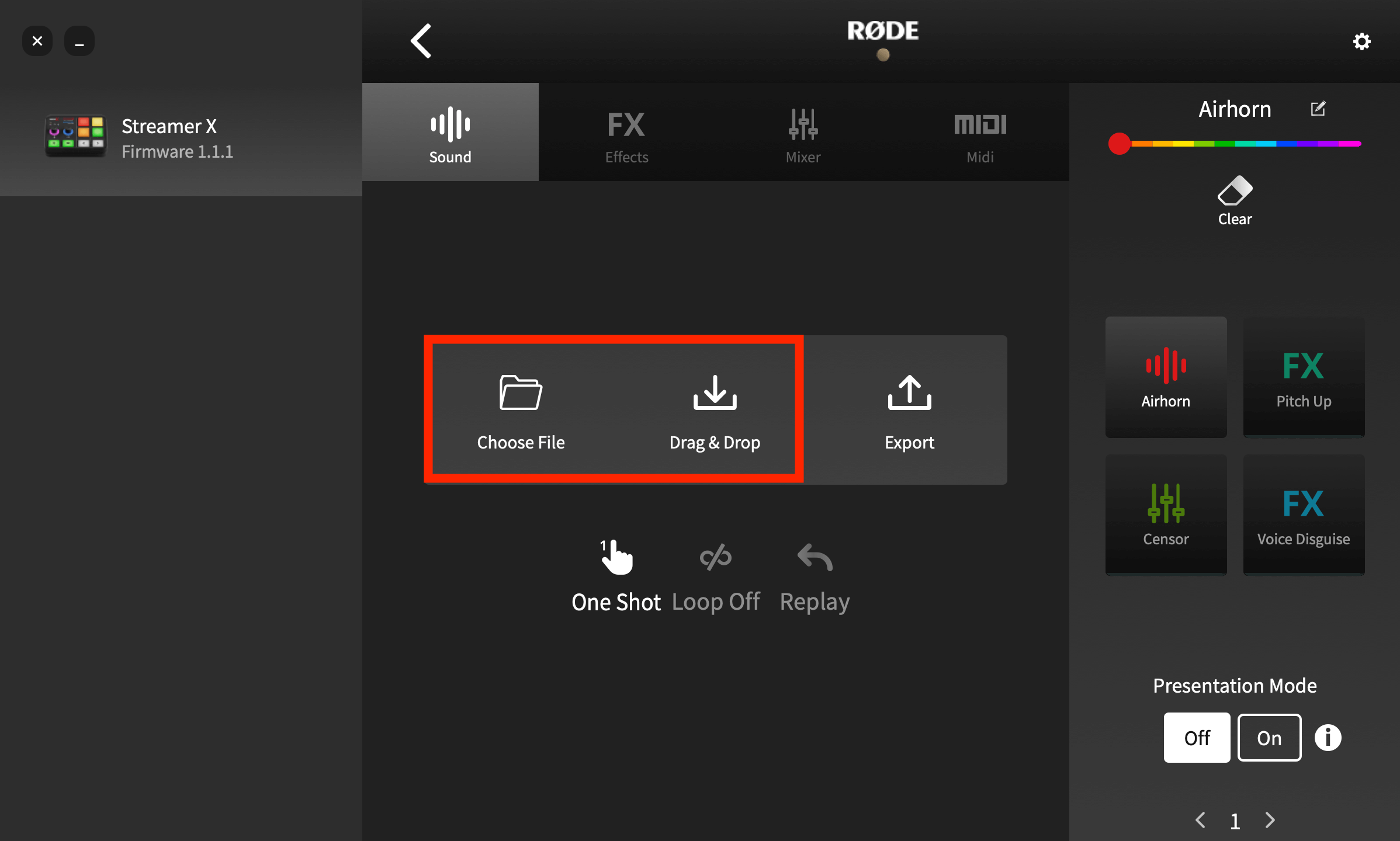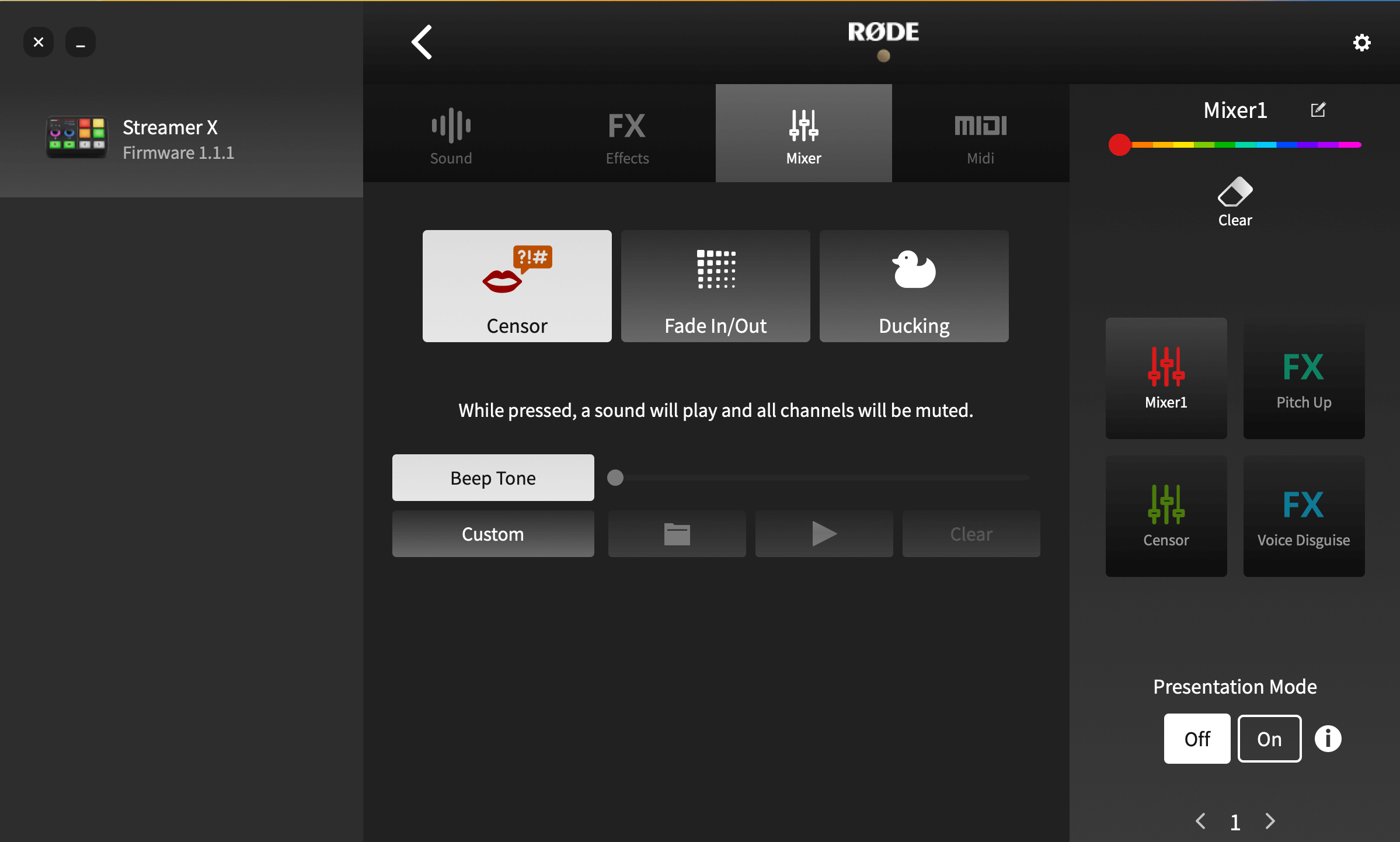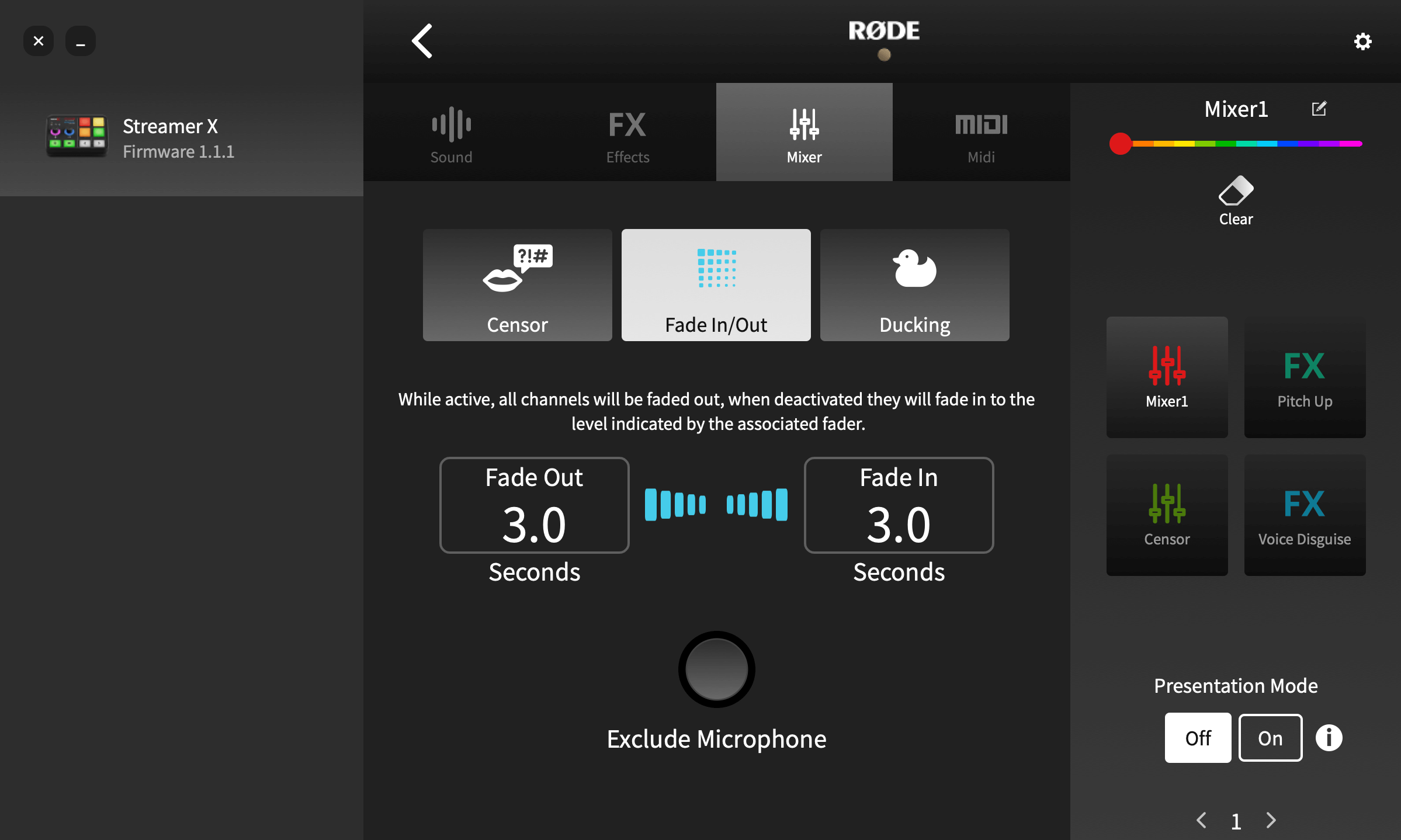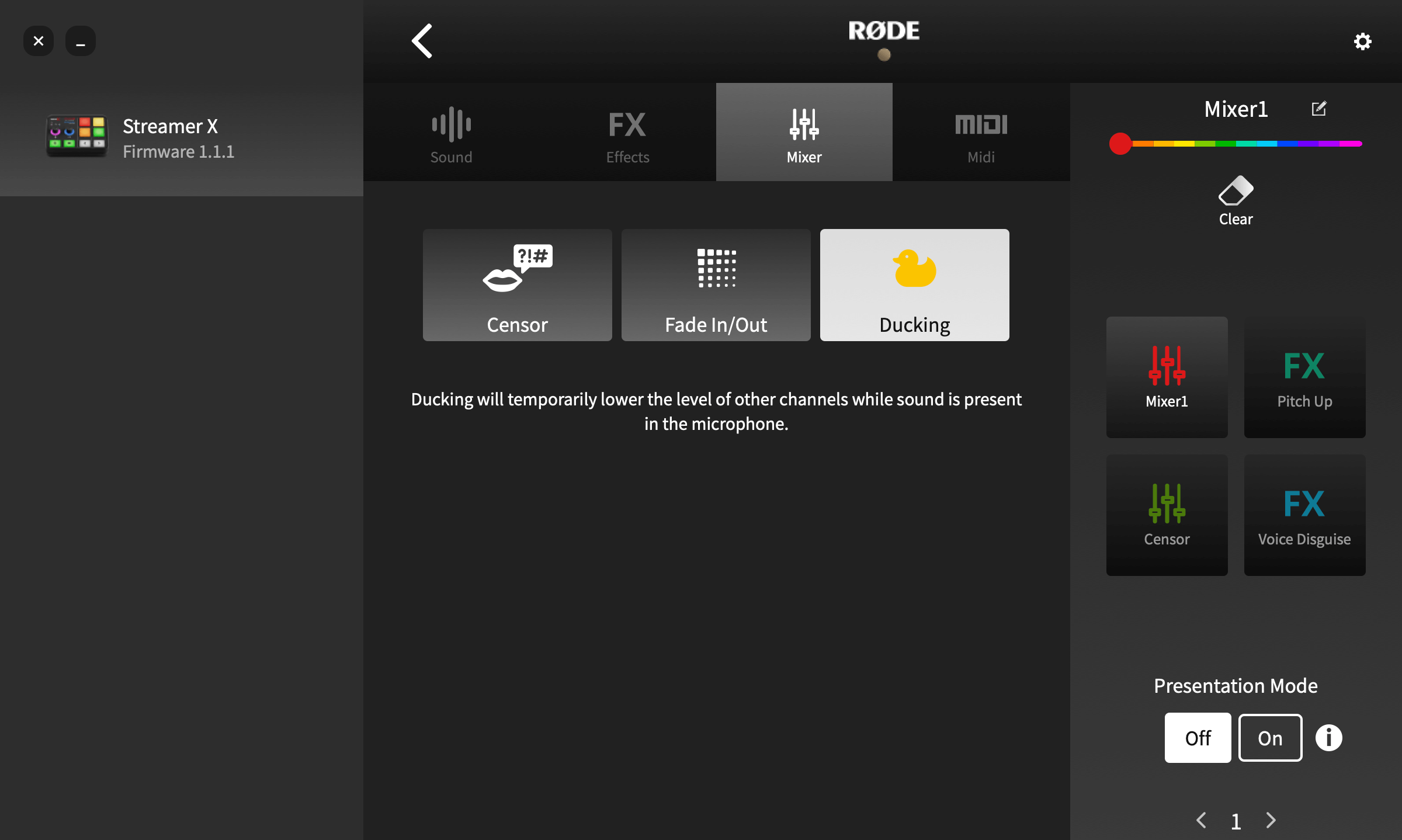- Индикатор беспроводного ввода
- Индикатора ввода на гарнитуру
- Индикатора фантомного питания
- Комбинированные разъемы
- Поворотный энкодер
- Поворотный энкодер для наушников
- Переключатель отключения звука микрофона
- Переключатель отключения видеопотока
- СМАРТ-пэды
- Кнопки переключения каналов

- USB-вход для питания
- USB 2
- USB 1
- HDMI
- HDMI
- Вход / выход гарнитуры (TRRS)
- Выход для наушников (TRS)
- Комбинированный вход XLR / TRS
- Переключатель фантомного питания

| 4K60 HDR | 4K60 | 1440p120
1440p144 | 1440p60 HDR | 1440p60 | 1080p240 1080p120 | 1080p60 HDR | 1080p60 | |
| 1080p60 | ✅ | ✅ | ✅ | ✅ | ✅ | ✅ | ✅ | ✅ |
| 1080p60 HDR | ✅ | ― | ― | ✅ | ― | ― | ✅ | ― |
| 1080p120 | ― | ― | ✅ | ― | ― | ✅ | ― | ― |
| 1440p60 | ✅ | ✅ | ✅ | ✅ | ✅ | ― | ― | ― |
| 4K30 | ✅ | ✅ | ― | ― | ― | ― | ― | ― |
Устранение неполадок "Источник не обнаружен"
Если при подключении источника видео к порту HDMI IN вашего Streamer X вы получили сообщение «Источник не обнаружен», попробуйте следующее:
- Убедитесь, что вы используете прилагаемый кабель USB-C (или другой кабель SuperSpeed USB-C — C) для подключения порта USB 1 Streamer X к компьютеру
- Убедитесь, что устройство, с которого вы просматриваете видео, подключено к порту HDMI IN, а не к порту HDMI THRU. Мы рекомендуем использовать кабель HDMI, поддерживающий HDMI 2.0
- Убедитесь, что все кабели надёжно подключены как к вашему компьютеру, так и к Streamer X
- Убедитесь, что ваше устройство-источник видеосигнала выводит изображение на HDMI (например, в некоторых камерах можно выбрать вывод на USB вместо HDMI)
- Убедитесь, что ваше устройство-источник видео выводит поддерживаемый формат (как показано в таблице выше)
"Захват HDCP не поддерживается"
Если вы видите сообщение «HDCP-захват не поддерживается», значит, на устройстве, которое вы пытаетесь записать, включена функция защиты цифрового контента с высокой пропускной способностью. Эта функция защищает от пиратства материалы, защищённые авторским правом. Для получения дополнительной информации о HDCP обратитесь к руководству по эксплуатации вашей игровой консоли, компьютера или другого устройства.
Настройка коэффициента усиления на входе
Чтобы правильно настроить входной уровень громкости, говорите в микрофон или гарнитуру так же громко, как вы, скорее всего, будете говорить во время трансляции или записи. Во время разговора вы увидите, как светодиодный индикатор входного уровня громкости над левым энкодером становится зелёным, оранжевым или красным. Старайтесь поддерживать входной уровень громкости на таком уровне, чтобы светодиодный индикатор в основном был зелёным, а при повышении громкости иногда мигал оранжевым. Если светодиодный индикатор становится красным, поверните энкодер против часовой стрелки, чтобы уменьшить входной уровень громкости. Если светодиод вообще не загорается, вам нужно увеличить коэффициент усиления.
Как выполнить сопряжение с вашим беспроводным передатчиком
Чтобы подключить передатчик к Streamer X в этом режиме, нажмите и удерживайте кнопку входного энкодера, пока не начнет мигать голубой светодиод над ней. Включите передатчик и переведите его в режим сопряжения. Для Wireless ME и Wireless GO II достаточно кратковременно нажать кнопку питания передатчика, когда он уже включен и не сопряжен с другим приемником.

Кодировщик наушников
С помощью этого регулятора можно увеличить или уменьшить громкость наушников или гарнитуры. Поверните регулятор по часовой стрелке, чтобы увеличить громкость, и обратите внимание, что при этом кольцо индикатора становится ярче. Поверните регулятор против часовой стрелки, чтобы уменьшить громкость. Вы можете нажать на этот регулятор, чтобы отключить наушники или гарнитуру, о чем будет свидетельствовать красное кольцо индикатора.

Переключатели отключения микрофона и видео
Отключение микрофона: нажатие кнопки отключения микрофона мгновенно отключит все входы микрофона и изменит цвет кнопки с зеленого на красный. Это означает, что входы микрофона не будут передаваться на подключенное устройство (например, на ваш компьютер) через USB или на наушники. Эта кнопка синхронизируется с регулятором UNIFY Stream Mix и влияет на все связанные миксы (подробнее о UNIFY ниже).
Вырезка видео: нажатие кнопки «Вырезка видео» остановит передачу видеосигнала (со входа HDMI) на ваше устройство, подключенное к USB 1, и изменит цвет кнопки с зеленого на красный. Любой звук, передаваемый по HDMI на вход HDMI, не будет отключен, а видео- и аудиосигнал по-прежнему будут передаваться на выход HDMI.

СМАРТ-планшеты
Этот раздел Streamer X состоит из четырёх SMART-кнопок и пары стрелок навигации. SMART-кнопки можно использовать по-разному: от запуска звуков и голосовых эффектов до команд MIDI и действий микшера. По умолчанию кнопки включают в себя эффект повышения и понижения тона, кнопку цензуры и различные звуковые записи, но их можно настроить с помощью RØDE Central или UNIFY — ниже мы подробнее расскажем о том, что могут делать SMART-кнопки.

Навигационные стрелки
По умолчанию эти стрелки позволяют переключаться между блоками SMART-панелей (по умолчанию на Streamer X есть два блока). Цвет стрелок изменится (с белого на красный), когда вы переключитесь на другой блок.
Вы также можете включить режим «Презентация» в RØDE Central в меню «Настройка SMART Pad» или UNIFY, чтобы эти стрелки выполняли функции левой и правой клавиш на клавиатуре.

Настройка СМАРТ-планшетов в RØDE Central
Чтобы настроить панель SMART, откройте меню «Настройка панелей SMART» в Central и нажмите «Продолжить», чтобы перевести Streamer X в режим передачи данных. Существует четыре категории панелей SMART: «Звук», «Эффекты», «Микшер» и «MIDI». В каждой из этих категорий панель может выполнять ряд различных функций, которые подробно описаны ниже.

Использование СМАРТ-пэдов С UNIFY
Если ваш Streamer X подключен к компьютеру с установленным программным обеспечением UNIFY, в разделе SMART-панели в правой части программного обеспечения будет отображаться то, что в данный момент загружено на ваше устройство Streamer X (настройки, ранее назначенные для SMART-панелей UNIFY, будут восстановлены при отключении или выключении Streamer X).
С помощью UNIFY вы можете загружать звуки, изменять настройки и назначать действия микшера для всех 16 наборов из 4 смарт-пэдов, всего 64 смарт-пэда, которые вы можете настроить. Подробнее об этом мы расскажем в разделе UNIFY ниже.

Профили настройки звука
В нижней части страницы «Настройка звука» есть несколько предустановленных профилей конфигурации, которые помогут быстро настроить Streamer X для выполнения часто используемых функций, таких как потоковая передача, игры или видеозвонки.
Потоковая передача: в этом профиле все фейдеры микширования и мониторинга включены, поэтому по умолчанию звук в потоковой передаче будет таким же, как в наушниках. Здесь вы можете настроить определенные уровни по своему вкусу.
Презентация: этот профиль снижает громкость кнопок SMART, чтобы вы могли использовать их для навигации по слайд-шоу в режиме презентации, который вы также можете включить в этом меню (нажмите здесь, чтобы узнать больше о режиме презентации).
Видеозвонок: этот профиль снижает уровень потока и микширования монитора на входе HDMI, чтобы ваша камера не отправляла звук в наушники или во время самого звонка. Это связано с тем, что вместо этого вы будете использовать подключенный микрофон для передачи голоса. Уровень потока USB 1 снижен, чтобы избежать обратной связи во время звонка, а уровень микширования монитора повышен, чтобы вы могли слышать звонок. Уровень потока USB 2 и уровень микширования монитора снижены
Игры: этот профиль идеально подходит для тех случаев, когда вы играете в онлайн-игры и хотите общаться с друзьями. И HDMI, и USB 1 отключены в потоковой передаче, чтобы вы не отправляли звук игры всем, с кем общаетесь, но при этом вы сможете слышать звук игры вместе со звуком чата.
Пользовательский: этот профиль позволяет настроить собственный микс, который сохраняется в RØDE Central.

Настройка обработки звука с помощью VoxLab ™
VoxLab™ — это простой интерфейс с тремя регуляторами, который невероятно интуитивно понятен и позволяет с лёгкостью добиться профессионального качества звука. Каждый из трёх регуляторов настраивает несколько параметров на нескольких процессорах для получения идеально сбалансированного звука.
Глубина: используйте эту функцию, чтобы слегка усилить низкие частоты вашего сигнала, придав ему больше насыщенности и чёткости басов.
Искривление: используйте его, чтобы добавить яркости и детализации вашему сигналу, что идеально подходит для придания голосу большей выразительности и чёткости.
Удар: используйте это, чтобы слегка сжать сигнал и сделать голос более разборчивым и естественным. Это также поможет уменьшить фоновый шум.

Фильтр верхних частот
Используйте это, чтобы ещё больше уменьшить фоновый шум в вашей записи или придать объёмность хриплому голосу или вокальной дорожке. Это достигается за счёт вырезания низких частот ниже определённой частоты среза.

De-esser
Используйте это, чтобы уменьшить шипящие звуки в своём голосе. Шипящие звуки — это «шипящие» звуки, которые естественным образом возникают в человеческой речи и вызваны согласными звуками, в основном «с» (отсюда и название «де-шипящий»). По сути, это компрессор, который нацелен на определённую частоту, чтобы уменьшить её присутствие в сигнале.

Шумоизоляция
Используйте это, чтобы уменьшить фоновый шум при записи, например, от кондиционеров, разговоров в соседней комнате или дорожного движения на улице. Это очень удобно, если вы записываете в помещении без акустической обработки.

Компрессор
Используйте компрессор, чтобы сделать звучание вашего голоса (или любого другого источника звука) плавным и сбалансированным. Это достигается за счёт уменьшения (или «сжатия») самых громких пиков в сигнале и усиления более тихих частей, чтобы сделать звучание более ровным.

Эквалайзер (EQ)
Используйте его для точной настройки тональности вашего голоса или источника звука. Это трёхполосный параметрический эквалайзер, который позволяет усиливать или ослаблять низкие, средние и высокие частоты в любом выбранном вами диапазоне.

Aural Exciter
Используйте это, чтобы сделать голос или источник звука более детализированным и чётким. Это достигается за счёт добавления тонких гармоник к более высоким частотам вашего сигнала, придавая ему больше «блеска».

Big Bottom
Используйте это, чтобы придать голосу или звуку больше глубины, не создавая при этом мутности. Это достигается за счёт добавления тонких гармоник к низким частотам вашего сигнала, что придаёт ему больше «мощности».

Panning
Используйте это для панорамирования звука по стереополю.

Яркость кнопки
В меню «Настройка устройства» вы можете настроить максимальную и минимальную яркость светодиодных индикаторов на пультах Streamer X SMART и переключателях отключения звука. Минимальная настройка регулирует яркость этих пультов в неактивном состоянии, а максимальная настройка регулирует яркость этих пультов в активном состоянии.

Устройство Сброса
Если вы хотите вернуть Streamer X в состояние по умолчанию, не сбрасывая его до заводских настроек и не устанавливая более раннюю версию прошивки, вы можете воспользоваться функцией «Сброс устройства». Перед началом работы вы получите предупреждение, но после этого все настройки микшера, SMART-панелей и устройства будут сброшены.

Экспорт аудиофайла из звуковой панели
Вы также можете экспортировать звук с пэда на свой компьютер. Для этого выберите пэд с записью, которую вы хотите сохранить, в списке пэдов справа, затем нажмите «Экспорт». В диалоговом окне вы сможете указать место для сохранения файла.

Режимы воспроизведения звуковой панели
Существует несколько режимов воспроизведения звука для звуковых панелей. Чтобы получить к ним доступ с помощью RØDE Central, перейдите на экран «Настройка SMART-панелей» и нажмите на панель, которую хотите отредактировать.
Есть три параметра, которые вы можете настроить:
Переключение/один раз/удержание: этот параметр влияет на то, как воспроизводится звук при нажатии на кнопку. «Переключение» означает, что одно нажатие запустит звук, а второе нажатие остановит его. «Один раз» означает, что при нажатии на кнопку звук будет воспроизводиться с самого начала — при повторных нажатиях воспроизведение будет возобновляться с самого начала (в этом режиме вы не можете принудительно остановить воспроизведение — либо дождитесь окончания звука, либо выключите его вручную). «Удержание» означает, что звук будет воспроизводиться до тех пор, пока нажата кнопка.
Циклирование: в этом режиме звук будет воспроизводиться повторно до тех пор, пока воспроизведение не будет остановлено (этот режим недоступен в режиме «Один кадр»).
Воспроизведение/продолжение: в режиме «Переключение» определяет, будет ли воспроизведение начинаться с начала (если кнопка нажата после остановки) или продолжится с места остановки.

Настройка FX Pad
Чтобы создать или отредактировать пэд-эффект с помощью RØDE Central, перейдите на экран «Настройка SMART-пэдов» и либо очистите пэд, а затем выберите «FX» в качестве типа, либо нажмите «Изменить» для существующего пэда FX. Если в верхней части экрана выбрано «Задержка», то нажатие на пэд активирует эффект, и он будет активен до тех пор, пока пэд не будет нажат снова. Если выбрано «Мгновенно», то пэд активирует эффект только во время нажатия.

Реверберация
Эффект реверберации имеет ряд регуляторов, с помощью которых можно изменять эффект по своему вкусу. Включайте и выключайте эффект с помощью переключателя слева. Регуляторы «Низкий срез» и «Высокий срез» можно использовать для настройки тонального баланса реверберации. А тип (или «размер») реверберации можно настроить с помощью большого регулятора справа.

Эхо
Настройка задержки имеет ряд регуляторов, которые можно использовать для изменения эффекта. Включайте и выключайте эффект с помощью переключателя слева. Функция «Уровень» регулирует громкость эха в миксе. Регуляторы «Низкий срез» и «Высокий срез» можно использовать для настройки тонального баланса эха. Регулятор «Задержка» определяет время между эхами, максимум до одной секунды. Регулятор «Затухание» устанавливает время затухания эха.

Мегафон
Включите и выключите эффект с помощью переключателя «Питание» справа. Регулятор «Интенсивность» позволяет настроить степень выраженности эффекта.

Робот
Это классический голосовой эффект робота. Включайте и выключайте эффект с помощью переключателя ввода-вывода справа на экране. Доступно три типа голоса робота — низкий, средний и высокий, — которые можно выбрать с помощью регулятора.

Маскировка голоса
Этот эффект меняет тембр вашего голоса, делая его неузнаваемым. Он имеет один переключатель для включения и выключения.

Регулятор высоты тона
Этот эффект изменяет высоту тона входящего сигнала на заданную величину. Он откалиброван в полутонах, то есть его можно использовать как для музыкальных эффектов, так и для комических голосов. Включайте и выключайте эффект с помощью переключателя «Вкл./Выкл.» слева от экрана. С помощью регуляторов «Грубо» и «Тонко» можно задать диапазон изменения высоты тона до одной октавы (12 полутонов) выше или ниже входящего сигнала.

Настройка MIDI-триггеров
По умолчанию каждая пэд-панель отправляет сообщение «Вкл.» Control Change (CC) на канал MIDI 1: пэд-панель 1 в банке 1 отправляет CC #0, пэд-панель под ней — CC #1 и так далее по первому столбцу, а затем по второму до CC #3; это продолжается по всем банкам пэд-панелей: пэд-панель 1 в банке 2 активирует CC #4, пэд-панель под ней — CC #5 и так далее.
Кроме того, вы можете настроить пэд для отправки любого пользовательского MIDI-сообщения, нажав «Пользовательское». Затем вы можете настроить тип сообщения (изменение управления [CC] или нота), номер управления или ноты, MIDI-канал, на который отправляется сообщение, и значение. Вы также можете настроить панель так, чтобы она отправляла только сообщение «Вкл.», только сообщение «Выкл.» или сообщения «Вкл.» и «Выкл.». В этом случае сообщение «Вкл.» отправляется при нажатии на панель, а сообщение «Выкл.» — при отпускании.
Вы можете использовать MIDI-сообщения для управления широким спектром команд и настроек в самых разных программах. Чтобы преобразовать MIDI-сообщения в сочетания клавиш, вам потребуется стороннее программное обеспечение, например MIDI KEY2KEY для Windows или MIDI Shortcut для Mac.

Режим презентации
Вы можете включить или выключить режим презентации в правой части страницы SMART-клавиатуры. Этот режим полезен, когда вы представляете слайд-шоу, так как он позволяет управлять наиболее часто используемыми сочетаниями клавиш для программного обеспечения для презентаций. Нажмите кнопку «i» и выберите режим в раскрывающемся списке, чтобы выбрать программное обеспечение для презентаций, которое вы будете использовать, и увидеть визуальное отображение кнопок.
В этом режиме функции кнопок SMART и кнопок со стрелками для переключения банков памяти изменяются следующим образом:
Смарт-панель вверху слева: Начните презентацию
Смарт-панель справа вверху: Начните презентацию с текущего слайда
Внизу слева СМАРТ-блокнот: Пустой белый слайд
Внизу справа СМАРТ-блокнот: Пустой черный слайд
Стрелка переключения банка (слева): Предыдущий слайд
Стрелка переключения банка (справа): Следующий слайд

Режим Streamer X
При первом запуске UNIFY на вашем компьютере с подключенным Streamer X (через USB1 с помощью прилагаемого кабеля SuperSpeed USB-C) появится запрос, хотите ли вы использовать Streamer X с UNIFY. При выборе «Использовать» вы получите доступ ко всем пяти аудиовходам одновременно, двум аудиовыходам и интеграции с панелью SMART. В этом режиме настройки и содержимое панели SMART Streamer X будут переопределять настройки панели SMART UNIFY, но настройки панели UNIFY будут восстановлены при выходе из режима Streamer X.

Аудиовходы в UNIFY
Когда Streamer X подключен к компьютеру (через USB1) с установленным приложением UNIFY, вы можете получить доступ ко всем пяти аудиовходам одновременно и управлять ими по отдельности. Это включает в себя возможность настройки уровней громкости, микширования и маршрутизации, а также DSP (цифровую обработку сигналов) для каждого входа. Чтобы добавить канал, просто нажмите на значок «+» и выберите нужные входы.
Исходные данные включают в себя:
- Микрофон / Инструмент
- Гарнитура
- Беспроводная связь
- Аудио HDMI
- USB 2
Каждый аудиовход будет отображаться как выбираемый источник для назначения на канал в UNIFY.

Аудиовыходы в UNIFY
Когда Streamer X подключен к компьютеру (через USB1) с установленным приложением UNIFY, вы можете использовать аудиовыходы Headphone 1 и USB 2 в качестве конечных устройств в программе, что позволяет настраивать различные звуковые миксы и направлять их на каждый из этих выходов.

Использование СМАРТ-планшетов с UNIFY
При использовании UNIFY в режиме Streamer X в разделе SMART-панели в правой части программного обеспечения будет отображаться то, что в данный момент загружено на ваше устройство Streamer X (настройки, ранее назначенные для SMART-панелей UNIFY, будут восстановлены при отключении или выключении Streamer X).
С помощью UNIFY вы можете загружать звуки, изменять настройки и назначать действия микшера для всех 16 банков из 4 пэдов SMART, щёлкнув правой кнопкой мыши по пэду и выполнив те же действия, что и для RØDE Central.
.png?1733137775004)