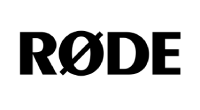Что такое сцена?
Сцена - это конфигурация нескольких видеоисточников и / или медиаисточников в едином макете, который можно полностью настроить в соответствии с вашими потребностями. Это может быть как простая компоновка изображения в картинке или разделенного экрана с двумя разными камерами, так и сложная сцена с использованием нескольких камер, графики, фона и других носителей.
Вы можете создавать сцены непосредственно на самом видео RØDECaster или использовать конструктор сцен в RØDE Central для более расширенной настройки. Если вы используете мгновенный режим, вы будете создавать сцены, используя прямую трансляцию программы, что отлично подходит для быстрого создания простых сцен "на лету". В студийном режиме они будут встроены в ленту предварительного просмотра, так что вы можете настроить свою сцену в фоновом режиме, пока что-то еще отправляется в прямую трансляцию программы.
Вы можете сохранить сцену на одной из семи кнопок Scene, что позволяет переключаться на них одним нажатием кнопки, точно так же, как на одну из кнопок ввода.
Создание сцены на RØDECasterVideo

- Нажмите функциональную кнопку с несколькими источниками
- Коснитесь верхней части экрана и используйте кодировщик, чтобы просмотреть различные макеты, щелкнув кодировщик, чтобы сделать свой выбор
- Используйте кодировщик, чтобы выбрать, какой из кадров вы будете выбирать (A, B, C, D или BG для фона).
- Выделив кадр, нажмите одну из шести кнопок ввода, чтобы назначить его этому кадру, или нажмите кнопку функции мультимедиа, а затем кнопку сцены, чтобы использовать изображение или видео из вашей медиатеки
- Повторяйте этот процесс до тех пор, пока не будут назначены все ваши кадры, затем щелкните кодировщик или коснитесь зеленой галочки, чтобы подтвердить выбор сцены
- Чтобы сохранить только что созданную сцену, нажмите и удерживайте пустую (неосвещенную) кнопку сцены (смотрите Ниже, если у вас не осталось ни одной пустой кнопки сцены).
Примечание
При создании сцены в RØDECaster Video помните, что она не будет сохранена, пока вы не нажмете и не удержите одну из кнопок пустой сцены, и на экране не появится текст “Сцена сохранена”. Вы по-прежнему можете использовать сцену, не сохраняя ее, но она будет потеряна, если вы отключите ее.
Удаление или перемещение сцены на видео RØDECaster

Нажмите кнопку "Проверить", а затем кнопку "Сцена", которую вы хотите удалить или переместить. Затем коснитесь значка меню в левом нижнем углу экрана, затем либо удалите, либо переместите. Если вы нажмете Удалить, вам будет предложено подтвердить свой выбор, а если вы нажмете ‘Переместить’, вам будет предложено нажать кнопку другой сцены для перехода. Если для вашей кнопки целевой сцены уже назначена сцена, две ваши сцены поменяются местами.
Когда вы создаете сцену для видео RØDECaster, просто помните, что она не будет сохранена, пока вы не нажмете и не удержите одну из кнопок пустой сцены, и на экране не появится текст “Сцена сохранена”.
RØDE Central Scene Builder
Если видео RØDECaster подключено к той же сети, что и ваш компьютер, или через USB 2, откройте RØDE Central, выберите видео RØDECaster в меню слева и откройте "Конструктор сцен”.
Ниже мы подробно расскажем о конструкторе сцен и его различных функциях.
Дистанционное управление и интерфейс
Вы заметите, что нижняя центральная часть вашего конструктора сцен выглядит так же, как интерфейс RØDECaster Video. Каждое действие, которое вы выполняете в конструкторе сцен, мгновенно отражается на RØDECaster Video, даже через Wi-Fi. Это означает, что вы можете удалённо управлять RØDECaster Video с помощью этих кнопок, в том числе создавать сцены и переключаться между ними, включать наложения и цветовые ключи и многое другое.
Отображение выходных данных
В центре конструктора сцен находится прямая видеотрансляция вашего видео RØDECaster. Если вы используете мгновенный режим, это будет лента программы, а в студийном режиме - лента предварительного просмотра. Вы можете определить, какой это канал, проверив наличие PGM или PVW вверху и справа от выходного дисплея.
Сохранение и загрузка шоу
-2640x1515-ee647f4.jpg?1727430514190)
Вверху вы должны увидеть слова “Шоу по умолчанию” – это название вашего текущего шоу. Вы можете использовать "Шоу" для быстрого сохранения и загрузки всех ваших настроек сразу, включая все семь ваших сцен. Нажав на логотип вашего шоу, вы можете переименовать его, изменить логотип, экспортировать на свой компьютер или импортировать ранее созданное шоу.
Загрузка и использование мультимедиа
-2640x1515-70b6ea9.jpg?1727430578090)
С левой стороны находится ваша медиатека, в которой хранятся все изображения, графические, видео- и звуковые файлы на вашей карте microSD. Импортируйте файлы, нажав “Добавить медиа” и выбрав файлы PNG, JPEG, WAV, MP3 или MP4 на своем компьютере. Для файлов изображений допускается максимальное разрешение 1920х1080, а видеофайлы должны быть ровно 1920х1080.
Оказавшись в своей медиатеке, вы можете назначить эти файлы одной из семи кнопок мультимедиа, нажав кнопку функции мультимедиа (чтобы она загорелась фиолетовым цветом), а затем перетащив файл на одну из кнопок мультимедиа (A-G).
После того, как вашим кнопкам мультимедиа будут назначены медиафайлы, вы сможете настроить определенные настройки, например, однократное воспроизведение видео или циклическое, а также время начала, окончания и затухания аудиофайлов. Теперь вы можете переключаться на эти медиафайлы в RØDE Central или на своем RØDECaster Video точно так же, как на фотоаппарате, и точно так же использовать их в своих сценах.
Загрузка и использование наложений
-2640x1515-0f67b0b.jpg?1727430609868)
Вы можете использовать файлы JPEG или PNG в качестве оверлеев в своих шоу, хотя, если вы хотите использовать прозрачность (например, для логотипов, заголовков или нижних третей), вам нужно будет использовать файлы PNG, которые поддерживают прозрачность (или "альфа-каналы”).
Импортируйте эти файлы, просто нажав “Добавить медиа” и выбрав нужные файлы на своем компьютере. Оказавшись в своей медиатеке, вы можете нажать кнопку функции наложения (чтобы она загорелась синим цветом) и перетащить эти файлы на любую из семи кнопок (A-G).
Выбрав наложение, вы увидите возможность настроить его “Размер и положение”. Щелчок по этой кнопке позволяет перетащить любую из четырех сторон наложения, чтобы обрезать кадр, перетащить углы, чтобы изменить размер кадра, и щелкнуть и перетащить внутри изображения, чтобы изменить положение наложения. Вы можете точно настроить его координаты XY, ширину и высоту с помощью строки меню, которая появляется под вашим наложением на экране, а кнопка в крайнем левом углу этой панели позволяет вам изменить кадрирование.
При включении наложения оно будет отображаться поверх вашей прямой трансляции до тех пор, пока вы снова не отключите его. Это идеально подходит для титров, логотипов, нижней трети и подобной графики, которая должна оставаться на экране, даже если вы переключаете ракурсы камеры под ней.
Создание сцены в RØDE Central
Чтобы начать, нажмите на любую из пустых кнопок сцены, от ‘A’ до ‘G’ – здесь будет сохранена ваша сцена. В меню справа выберите либо начать с шаблона, либо создать свой собственный макет.
Шаблонная сцена
-2633x1511-698fa2d.jpg?1727430639192)
Нажмите «Шаблон», а затем выберите «Макет» в раскрывающемся списке, чтобы выбрать шаблонный макет. Шаблоны, доступные в этом меню, — это те же шаблоны, к которым вы можете получить доступ непосредственно в RØDECaster Video, включая «картинка в картинке», разделённый экран и несколько других творческих вариантов.
После того как вы выбрали макет, вы увидите под ним эти полосы с буквами — A, B, C, D и BG (для фона). Это отдельные кадры, из которых состоит сцена. Наведя курсор на эти кадры, вы увидите их расположение на главном экране, а нажав на них, вы сможете назначить кадру вход (1–6) или медиафайл из вашей библиотеки. Вы также можете перетащить медиафайл из вашей библиотеки на кадр, чтобы загрузить его.
Пользовательская сцена
-2640x1515-2c07c25.jpg?1727430672442)
Большая часть процесса создания пользовательской сцены аналогична описанному выше шаблонному подходу - основное отличие заключается в том, что вы создаете свой собственный макет кадра, прежде чем назначать входные данные и мультимедиа для каждого кадра.
В правом меню вы можете нажать кнопку “+”, которая позволит вам добавлять больше кадров в вашу сцену, пока у вас не будет столько кадров, сколько вам нужно. Под кнопкой "Плюс" вы увидите рамки, на которые можно навести курсор, чтобы удалить нужный кадр (используя значок корзины) или выбрать входные данные или носитель для вашего кадра (используя значок стрелок переключения). Щелкните и перетащите по левой стороне этих полос кадров, чтобы изменить их порядок - это позволяет размещать определенные кадры перед другими или позади них.
Выбрав кадр, вы можете изменять его размер и перемещать с помощью выходного дисплея. Вы можете щелкнуть и перетащить углы кадра, чтобы масштабировать его, сохраняя соотношение сторон, или вы можете перетащить края, чтобы обрезать кадр. Щелчок и перетаскивание из середины кадра позволяет перемещать его положение по экрану.
Вы можете точно настроить координаты XY кадра, ширину и высоту с помощью строки меню, которая появляется под вашим кадром на экране, а кнопка в крайнем левом углу этой панели позволяет панорамировать обрезанный участок исходного изображения. измените кадрирование вашего кадра.
Как только вас устроят размер и расположение вашего кадра, вы можете переходить к следующему и повторять процесс, пока не получите полностью пользовательский макет.
Сохранение вашей сцены
После завершения настройки сцены она готова к использованию – нет необходимости сохранять ее, поскольку все делается "на лету". Вы можете нажать кнопку "Переназначить", если хотите переместить свою сцену в другую, но в противном случае вы можете просто начать переключаться на новую сцену и обратно.
Если вы создали несколько сцен, которые хотели бы использовать в будущем, мы рекомендуем присвоить вашему шоу название и экспортировать его на свой компьютер.