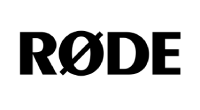Входы USB-C (1-3)

USB 1 – Видео- и аудиоинтерфейс
USB 1 способен передавать видеопоток прямой трансляции программы из RØDECaster Video, а также многодорожечный аудиоинтерфейс и дополнительный аудиоканал “USB Chat”. Подключите это устройство к своему компьютеру с помощью прилагаемого кабеля SuperSpeed, если вы хотите отправить свой видеопоток, многодорожечный звук и аудио ‘чата’ в другое программное обеспечение.
USB 2 – управление и дополнительный звук
USB 2 используется для управления и настройки RØDECaster Video при подключении к компьютеру под управлением RØDE Central - просто обязательно используйте USB-кабель SuperSpeed, подобный прилагаемому. Он также функционирует как дополнительный аудиоинтерфейс и сертифицирован MFi, что означает, что он идеально подходит для подключения к дополнительным компьютерам, телефонам iOS и Android. Вы также можете подключить USB 1 и USB 2 к одному компьютеру для еще большей гибкости.
USB 3 – USB-накопитель
USB 3 используется для подключения устройств массовой памяти USB, таких как внешние жесткие диски и флэш-накопители. Именно на него будет записываться ваше видео и аудио в виде отдельных файлов или многодорожечных файлов.
Примечание
Для хранения видео RØDECaster требуется, чтобы устройства хранения были в формате файла exFAT. Вы можете отформатировать свой диск, перейдя в Настройки> Хранилище> USB-накопитель и нажав “Стереть”.
Входы USB-C (4 и 5)
RØDECaster Video оснащен 2 универсальными портами USB-C (USB 4 и 5), которые можно использовать для подключения USB-видеоустройств, таких как веб-камеры, карты захвата и аудиоустройств RØDE USB, таких как RØDECaster Pro II и Duo, а также ряда USB-микрофонов RØDE, включая NT-USB+, PodMicUSB и других. По умолчанию USB 4 и 5 будут назначены кнопкам ввода 5 и 6.
USB-видеоустройства
RØDECaster Video поддерживает веб-камеры и аналогичные USB-видеоустройства, использующие стандарт UVC (USB Video Class). При подключении RØDECaster Video включит UVC-устройство и распознает его как вход, позволяя использовать его так же, как один из входов HDMI.
Примечание
RØDECaster Video поддерживает только несжатые USB-видеоустройства, которые способны обеспечить видеопоток UVC с разрешением не менее 1080p24.
Входы и выходы HDMI

RØDECaster Video имеет 4 входа HDMI с номерами 1-4 и 2 выхода HDMI с номерами A и B.
Входы HDMI (1-4)
4 входа HDMI предназначены для подключения камер и других видеоустройств. По умолчанию входы 1-4 будут назначены первым 4 кнопкам ввода. RØDECaster Video поддерживает любой источник видеосигнала, способный выводить видеопоток с разрешением 1920x1080 — это разрешение будет запрашиваться автоматически, если ваше видеоустройство способно его выдавать.
Выходы HDMI (A и B)
Два выхода HDMI предназначены для подключения дисплеев для мониторинга и вывода вашей продукции. Перейдите в Настройки> Видео> HDMI A или HDMI B, чтобы выбрать, какой видеопоток вы хотите отправлять на каждый выход.
Примечание
Если изображение не отображается на RØDECaster Video с одного из источников видеосигнала HDMI, проверьте разрешение источника видеосигнала (камеры, карты захвата и т. д.), чтобы убедиться, что он поддерживает вывод в формате 1920x1080.
Аудиовходы и выходы

Помимо возможности переключения между видео, RØDECaster Video также оснащён полностью интегрированным профессиональным аудиоинтерфейсом.
Комбинированные входы
RØDECaster Video оснащен парой высококачественных комбинированных разъемов Neutrik ™ для подключения микрофонов, инструментов и устройств линейного уровня с разъемом XLR или 1/4 дюйма.
Выходы для наушников и динамиков
На задней панели RØDECaster Video есть два выхода для подключения двух пар наушников, таких как NTH-100. Если ваши наушники имеют разъем 3,5 мм, используйте переходник от 1/4 дюйма до 3,5 мм, такой как RØDE HJA-4, для подключения их к устройству.
На задней панели RØDECaster Video также имеются два сбалансированных линейных выхода диагональю 1/4 дюйма для подключения пары динамиков, обозначенных как левый и правый.
Чтобы отрегулировать уровень выходного сигнала наушников 1 или 2 или динамиков, нажимайте на аудиокодер до тех пор, пока не загорится светодиод над значком наушников 1 или 2 или динамиков, а затем поверните кодер для регулировки громкости.
Слот для карт microSD
Слот для карты microSD RØDECaster Video используется для хранения видео, изображений, графики и звуков, которые будут использоваться в вашем производстве.
Примечание
Мы рекомендуем использовать карты класса UHS-I или выше со скоростью записи не менее 30 Мбит / с.
Кнопки ввода (1-6)

Нижний ряд кнопок с надписями 1-6 являются кнопками ввода и соответствуют 6 возможным источникам ввода, которые могут быть одновременно назначены для видео RØDECaster. Эти кнопки будут гореть белым, когда им назначен источник ввода, красным, когда они находятся в режиме реального времени (вывод программы), или зеленым, когда они будут отправлены в режиме реального времени (вывод предварительного просмотра).
Нажатие одной из этих кнопок, когда для нее назначен источник входного сигнала, переключит этот ввод на прямую трансляцию программы (если в мгновенном режиме) или на ленту предварительного просмотра (если в студийном режиме).
Назначение источника входного сигнала кнопке ввода
По умолчанию HDMI 1-4 будут назначены первым 4 кнопкам ввода, а USB 4 и 5 — кнопкам ввода 5 и 6, но вы можете назначить любой ввод для каждой из 6 кнопок. Для этого:
- Нажмите кнопку "Проверить"
- Выберите кнопку ввода, которую вы хотите настроить
- Нажмите на поле выбора источника на экране (это отобразит текущий выбранный источник)
- Поверните энкодер для выбора входа и нажмите на энкодер для подтверждения выбора
- После того, как вы выполнили свои задания, нажмите кнопку проверки еще раз
Кнопки сцены (A – G)
Каждую из семи кнопок сцен можно полностью настроить с помощью различных конфигураций источников входного сигнала, изображений, видео, графических наложений и клавиатурных раскладок, что позволяет быстро переключаться между предварительно настроенными установками на лету. Сцены можно быстро создавать на самом RØDECaster Video или с помощью RØDE Central Scene Builder для ещё большей настройки.
Кнопка перехода в черный цвет
Нажатие кнопки перехода в черный цвет (рядом с кнопками ввода) приведет к переходу на пустой экран, переопределяя текущую трансляцию программы, а также приведет к исчезновению любого воспроизводимого звука. Это полезно, если вам срочно нужно прервать прямую трансляцию или вы хотите изменить цвет на черный, чтобы завершить шоу или сегмент.
Примечание
Вы можете отключить эту функцию, нажав кнопку Проверки, затем кнопку перехода в черный цвет и включив или выключив эту функцию.
Дисплей и кодировщик

Сенсорный дисплей вместе с расположенным над ним кодировщиком используются для навигации и настройки настроек и элементов управления RØDECaster Video. Нажимайте на значки и поворачивайте кодировщик, чтобы перемещаться по меню, выбирать элементы, подтверждать настройки, перемещаться по страницам или возвращаться домой.
Светодиодное кольцо вокруг энкодера будет гореть белым, когда вы сможете использовать его для навигации по меню, и зеленым, когда вы сможете использовать его для настройки экранных настроек.
Кнопка мультимедиа

Кнопка Мультимедиа обеспечивает доступ к видео, изображениям и звукам, загруженным на карту microSD и назначенным кнопке Мультимедиа. При нажатии кнопка мультимедиа загорается фиолетовым цветом, а кнопки сцены (A - G) изменяют свои функции для отображения назначенных носителей. Все кнопки, для которых назначены медиафайлы, будут подсвечиваться фиолетовым цветом, а кнопки, для которых не назначены медиафайлы, не будут подсвечиваться.
Вы можете взаимодействовать с этими кнопками так же, как с кнопками ввода и кнопками сцены, что означает, что вы можете переключаться на видео, изображения и звуки, а также использовать их в сценах.
Нажмите кнопку Мультимедиа еще раз, чтобы выйти из этого режима – кнопки выбора сцен вернутся к своей функции выбора сцен по умолчанию.
Примечание
Видеофайлы не будут воспроизводиться в ленте предварительного просмотра, но начнут воспроизводиться, как только они будут переключены в ленту программы.
Кнопка наложения

Кнопка "Наложение" обеспечивает доступ к изображениям, загруженным на карту microSD и назначенным кнопке "Наложение". При нажатии кнопка наложения загорится синим цветом, а кнопки сцены (A – G) изменят свою функцию, чтобы отображать назначенные графические наложения. Все кнопки, для которых назначены графические наложения, будут подсвечиваться синим цветом, а кнопки, для которых нет назначений, не будут подсвечиваться.
Нажатие одной из этих кнопок активирует наложение соответствующего графического изображения поверх существующего канала как в программе, так и в режиме предварительного просмотра. Оверлеи будут оставаться на экране до повторного нажатия кнопки, позволяя вам переключать входные данные, сцены и мультимедиа, не пропуская их.
Хотя вы можете использовать файлы JPG для простых наложений, использование файлов PNG со слоем прозрачности позволит вам сохранить эту прозрачность в вашем шоу. Это делает их идеальными для использования в качестве нижней трети, логотипов, водяных знаков и других подобных элементов.
Нажмите кнопку наложения графики еще раз, чтобы выйти из этого режима – кнопки выбора сцен вернутся к своей функции выбора сцен по умолчанию.
Примечание
Одновременно может быть активировано только одно графическое наложение.
Кнопка с несколькими источниками

Эта кнопка позволяет быстро создавать многоисточниковую компоновку входных данных и мультимедиа, например, в конфигурациях "картинка в картинке" или "разделенный экран". Вы можете либо создать эти конфигурации для использования "на лету" в вашем производстве, либо сохранить их на пустой кнопке сцены для последующего использования.
При нажатии кнопки с несколькими источниками загорится желтым, и вы увидите меню компоновки на экране. Нажатие на верхнюю часть этого меню позволяет использовать кодировщик для просмотра широкого спектра предустановленных макетов, а затем щелкнуть кодировщик, чтобы выбрать один. После выбора вы можете использовать кодировщик для циклического просмотра каждого из кадров вашего макета с несколькими источниками и нажимать кнопку ввода или мультимедиа, чтобы назначить ее каждому кадру.
После настройки макета с несколькими источниками нажмите зеленую галочку для подтверждения. В режиме Studio этот формат с несколькими источниками будет применяться к ленте предварительного просмотра видео, в то время как в режиме Instant он будет применяться к выходным данным программы. Если вы хотите сохранить этот макет в виде сцены, просто нажмите и удерживайте кнопку пустой сцены.
Кнопка ввода

Кнопка ввода автоматически применяет цветовой ключ (зеленый экран или синий экран) к ленте предварительного просмотра в студийном режиме или к ленте программы в мгновенном режиме, позволяя разместить объект съемки перед изображениями, видео и даже другими источниками ввода.
Нажмите кнопку ввода, к которой вы хотите применить клавишу, а затем нажмите кнопку ввода. Теперь вы можете использовать кодировщик для выбора зеленого или синего экрана, а затем нажать другую кнопку ввода или мультимедиа, чтобы выбрать его в качестве заменяющего фона. Чтобы выбрать "Без фона" (прозрачный), просто коснитесь экрана вместо нажатия кнопки – это позволяет использовать этот ввод с помощью клавиши в сценах.
После того, как вы примените клавишу к источнику ввода, эта настройка будет автоматически привязываться каждый раз, когда вы используете этот источник ввода - вам нужно отключить ввод ключа, чтобы отключить привязку к источнику.
Кнопка проверки

Кнопка "Проверить" позволяет безопасно просматривать информацию и настраивать параметры входных данных, сцен, мультимедиа или наложения, не переключая их и не подавая сигналов. В мгновенном режиме он также позволяет отправлять любые входные данные, сцены, медиафайлы или наложение на выходные данные предварительного просмотра, что позволяет безопасно просматривать их перед отправкой в режиме реального времени. При нажатии кнопка проверки загорится зеленым цветом и останется такой до тех пор, пока вы не выйдете из режима, нажав кнопку еще раз.
В режиме проверки при нажатии следующих кнопок можно просмотреть и выполнить следующую информацию и действия:
Кнопка ввода: отображает информацию о разрешении, частоте кадров и цветовом пространстве подключенного входа, а также позволяет изменить источник входного сигнала, назначенный кнопке.
Кнопка "Сцена": позволяет удалить или переместить сцену с помощью кнопки "Другая сцена".
Кнопки мультимедиа и наложения: отображает имя файла, предварительный просмотр миниатюр и позволяет удалить или переместить файл на другой носитель или кнопку наложения.
Вырезка, авто и переходы

Кнопки "Вырезать" и "Авто" предлагают два разных способа переключения между видеопотоками и будут работать по-разному в зависимости от того, находитесь ли вы в мгновенном или студийном режиме.
Вырезать
Режим Cut установлен по умолчанию и позволяет мгновенно переключаться между входными данными, мультимедиа и сценами в режиме Instant, а также между просмотром и программными видеопотоками в студийном режиме.
Auto
В режиме мгновенного просмотра функция Auto переключается между вашим вводом, мультимедиа или сценами с помощью настроек перехода или между предварительным просмотром и трансляциями программы в студийном режиме.
Настройки перехода
Чтобы настроить время перехода, просто коснитесь значка с секундомером на экране, отрегулируйте поворотный энкодер и щелкните энкодер для подтверждения. Чтобы изменить тип перехода, коснитесь значка на экране слева от секундомера и с помощью кодировщика выберите Fade, Dip или Wipe (последний из которых имеет несколько подтипов).
Кнопка записи и индикаторы хранилища / сети

Кнопка записи используется для запуска и остановки записи. И кнопка записи, и светодиодный индикатор сохранения рядом с ней будут гореть зеленым, когда будут готовы к записи, и красным во время записи. Если какой-либо из них не горит, это означает, что у вас нет совместимого USB-накопителя, подключенного к USB 3, устройство отформатировано неправильно в формате exFAT или на устройстве закончилось свободное место.
Аналогично, светодиодный индикатор сети будет гореть зеленым при готовности к потоковой передаче, красным во время потоковой передачи или не будет гореть, если видео RØDECaster не готово к потоковой передаче. Это означает, что вы не настроили профиль потокового вещания для RØDECaster Video или он не подключен к Интернету.
Частота кадров
Глобальная частота кадров видео RØDECaster определяет частоту кадров в потоке, записи, на выходах HDMI A и HDMI B. Важно выбрать только одну частоту кадров для вашего проекта и настроить все ваши камеры и другие видеоустройства на вывод с этой частотой кадров для достижения наилучших результатов.
Чтобы установить глобальную частоту кадров для вашего видео RØDECaster, коснитесь кнопки настроек, затем перейдите к Видео> Частота кадров и сделайте свой выбор с помощью кодера.
Частота кадров: 23.98, 24, 25, 29.97, 30, 50, 59.94, 60
Задержка аудиовыхода

Вообще говоря, любая камера (или другое видеоустройство) будет иметь небольшую задержку в видеопотоке. Однако задержка с аудиоустройств обычно намного ниже. Чтобы устранить эту разницу, RØDECaster Video оснащен функцией задержки аудиовыхода, которая позволяет идеально синхронизировать звук с видео в прямом эфире и при записи.
По умолчанию задержка будет установлена на 5 кадров, что должно соответствовать максимально широкому диапазону случаев, но вы можете точно настроить этот параметр в видео RØDECaster, перейдя в Настройки> Задержка звука или с помощью аудиомикшера в RØDE Central. Вы можете настроить задержку с шагом в 1 миллисекунду или 1 кадр.
Как измерить задержку аудиовыхода
Чтобы определить, какая задержка подходит для вашей настройки, вам нужно всего лишь один раз выполнить следующий процесс:
- Убедитесь, что ваше видео RØDECaster и все ваши видеоустройства настроены на одинаковую частоту кадров
- Запишите краткий ролик, на котором вы хлопаете в ладоши, на камеру, убедившись, что вы также записываете звук
- Извлеките USB-накопитель, подключите его к компьютеру и перенесите видеофайл в выбранный вами NLE (нелинейный редактор), например DaVinci Resolve или Adobe Premiere Pro
- В вашем NLE найдите видеокадр, в котором происходит хлопок, и обратите внимание на всплеск звука в вашей форме сигнала
- На временной шкале выделите разницу между звуковым всплеском хлопка и визуальным хлопком, чтобы измерить задержку (в кадрах или миллисекундах).
- Установите задержку аудиовыхода на это значение
Примечание
Задержка вывода звука применяется только к вашей прямой трансляции и записи – для прослушивания вашего собственного голоса в прямом эфире задержка не применяется к вашим наушникам или динамикам монитора.