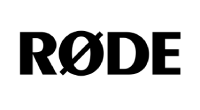Аудиовходы
RØDECaster Video позволяет управлять, обрабатывать, маршрутизировать и настраивать широкий спектр аудиовходов. Ниже приведено краткое описание каждого из них:
Комбо 1 и 2: это комбинированные входы на задней панели RØDECaster Video, которые могут принимать как входы XLR, например для микрофонов, так и входы 1/4-дюймового TRS, например для инструментов и сигналов линейного уровня.
Беспроводная связь 1 и 2: RØDECaster Video оснащен двухканальным беспроводным приемником, который позволяет подключать до двух беспроводных передатчиков RØDE серии IV, таких как Wireless PRO, Interview PRO, Wireless ME или Wireless GO II.
Видеоролики: это звук из любых видеофайлов, которые загружаются в вашу медиатеку и используются в ваших проектах.
Звуки: это звук из любых аудиофайлов, которые загружаются в вашу медиатеку и используются в ваших проектах.
HDMI 1-4 *: Любой звук, отправленный с устройств, подключенных к четырем входам HDMI RØDECaster Video (например, с камеры), будет отправлен на эти четыре входа.
Bluetooth: Это звук с устройств Bluetooth, таких как смартфоны, которые подключены к видео RØDECaster.
USB 1: Это аудио, отправляемое с вашего компьютера, подключенного к входу USB 1 RØDECaster Video. Выберите “RØDECaster Video Stereo” или “RØDECaster Video Multitrack” в настройках аудиовыхода вашего компьютера или программного обеспечения, в зависимости от того, включена многодорожечная запись или нет.
Чат по USB 1: Это второй канал аудио, отправляемый с вашего компьютера, подключенного к основному USB-входу RØDECaster Video. Он помечен как "Чат" в качестве примера использования, но может использоваться в самых разных приложениях. Выберите “Видеочат RØDECaster” в настройках аудиовыхода вашего компьютера или программного обеспечения.
USB 2: Это аудио, отправляемое с вашего компьютера, телефона или другого устройства, подключенного к входу USB 2 RØDECaster Video. Это дополнительный аудиоинтерфейс, сертифицированный MFi, что означает, что он будет работать с устройствами iOS, Android, Windows и Mac - идеально подходит для подключения смартфонов.
USB 4 и 5: Это звук с RØDECaster Pro II, RØDECaster Duo или любых USB-микрофонов RØDE, подключенных к USB 4 или 5.
Примечание
Четыре входа HDMI могут быть разделены на два моноканала, то есть вместо одной стереодорожки вы можете записывать левый и правый каналы по отдельности. Это идеальное решение, если к вашей камере подключена двухканальная микрофонная система, такая как Wireless PRO, поскольку вы сможете записывать, микшировать и обрабатывать каждый канал отдельно.
Настройка звука в RØDECaster Video

На главном экране коснитесь значка в правом нижнем углу или щелкните кодировщик, чтобы получить доступ к меню микширования звука. Здесь вы можете переключать каждый из ваших аудиовходов с помощью кодера, нажимать на кодер, чтобы отрегулировать уровень громкости, и нажимать еще раз, чтобы продолжить переключение между входами.
На каждой странице ввода нажатие на значок в правом верхнем углу позволит вам настроить обработку звука VoxLab для данного ввода. Щелкните кодировщик, чтобы переключить каждый из трех параметров, и поверните кодировщик, чтобы отрегулировать их интенсивность. Нажмите и удерживайте кодировщик, чтобы включить или отключить эту обработку.
Значок шестеренки настроек на каждой странице ввода звука будет иметь разные настройки в зависимости от типа используемого ввода. Это меню позволяет выбрать предустановку конденсаторного микрофона для включения фантомного питания, сопряжения беспроводного передатчика RØDE Series IV, регулировки усиления на входе, соединения или разъединения стереопар и многого другого.
Если вы прокрутите список ваших аудиовходов до конца, вы увидите опцию “Добавить или удалить каналы”. Это позволяет выбрать до 9 источников звука из списка – просто щелкните кодировщик, чтобы выбрать или отменить выбор входного сигнала, и щелкните стрелку назад, когда вы сделаете свой выбор.
Аудиомикшер RØDE Central
Аудиомикшер в RØDE Central позволяет настраивать, контролировать и маршрутизировать все ваши аудиоисточники в одном интуитивно понятном интерфейсе. Здесь вы можете настроить обработку и уровни для каждого аудиовхода, а также выбрать, куда он направляется, что позволяет создавать полностью пользовательские субмиксы для отправки на различные аудиовыходы, такие как прямая трансляция, запись и ваши собственные наушники для мониторинга.
Добавление и настройка аудиовходов
.jpg?1727432292050)
Нажмите кнопку ‘+’ в окне аудиомикшера и выберите нужный аудиовход из выпадающего списка, чтобы добавить его в микшер. После добавления вы можете отрегулировать уровень громкости входного сигнала с помощью экранного фейдера, включить отключение звука или прослушивание с помощью двух кнопок под фейдером, а также получить доступ к обработке и другим настройкам ввода, щелкнув значок над фейдером.
Вы можете изменить порядок аудиовходов, нажав и перетащив верхний левый угол канала, а также удалить вход, нажав на значок X в правом верхнем углу канала.
Отключение звука
Эта кнопка отключит звук соответствующего канала на выходе, который вы в данный момент выбрали в меню вывода звука. Когда канал отключен, кнопка будет подсвечиваться красным.
Слушать
Кнопка прослушивания (или ‘Соло’) позволяет вам самостоятельно прослушивать звук с канала в наушниках 1, без остальной части аудиомикширования.
Настройка и микширование аудиовыходов
-2374x1367-9a82363.jpg?1727432322781)
Меню вывода звука в левом верхнем углу аудиомикшера позволяет выбрать любой из цифровых или аналоговых аудиовыходов RØDECaster Video и настроить, какие аудиовходы на него направляются. При выборе выхода из выпадающего списка вам будет показан экран микширования для этого выхода. При выборе одного из выходов вы увидите переключатель, который будет содержать такие опции, как Live Mix, Custom и Mix Minus.
Live Mix
Выбор “Live Mix” просто отразит все настройки в основном выводе “Live Mix", который является вашим мастер-миксом.
Пользовательский
Выбор “Пользовательский” позволяет вам создать пользовательский микс для выбранного выходного сигнала, позволяя вам регулировать уровни громкости каждого из ваших входных сигналов отдельно для вашего основного “Живого микса”. Это означает, что у вас в наушниках может быть совершенно другой микс, например, для прямой трансляции. Смотрите раздел ниже ‘Привязка’ для получения дополнительной информации о том, как пользовательские миксы взаимодействуют с основным выводом “Live Mix”.
Микс Минус
Опция “Mix-Minus” отображается для цифровых аудиовыходов, которые также могут использоваться как входы, например USB или Bluetooth. При этом используются те же настройки, что и при выводе основного “Live Mix”, но исключается вход выбранного канала (например, вход USB 1 на выходном канале USB 1), чтобы избежать обратной связи или эха.
Создание ссылок в пользовательских миксах
-2374x1364-f5ebe03.jpg?1727432363163)
При настройке “Пользовательского” выходного микса каждый фейдер громкости по умолчанию ‘привязан’ к основному “Live Mix" – это полезно, если вы хотите, чтобы определенный звук в наушниках звучал тише, чем в основном миксе, но вы все равно хотели бы регулировать оба уровня громкости одним фейдером. Вы можете переключить этот параметр, нажав синюю кнопку ‘Ссылка’ под каждым фейдером.
При подключении настройка отдельных уровней в пользовательском миксе создаст уровни смещения относительно фейдера в основном выводе “Live Mix”. Это означает, что любые настройки фейдера на основном выходе “Live Mix” увеличат или уменьшат уровень пользовательского микширования, но с сохранением этого смещения. При отключенном подключении уровни фейдеров во вспомогательном миксе не изменятся, когда соответствующий канал будет настроен в основном миксе.
Настройки ввода
-2374x1362-2b456fe.jpg?1727432389672)
В аудиомикшере щелчок по значку входа откроет всплывающее окно с различными настройками, которые вы можете настроить для этого входа. Сюда входят:
- Уровень усиления на входе: Этот элемент управления позволяет регулировать входное усиление вашего источника звука. Это можно использовать для балансировки микрофонов, устройств, инструментов и других источников, которые не воспроизводят одинаковые уровни громкости, что позволяет использовать фейдеры громкости для получения лучшего представления об относительных уровнях между источниками.
- Предустановки для микрофонов для входов Combo 1 и 2: эта настройка позволяет выбрать предустановку в зависимости от типа используемого микрофона или входа, которая настроит ряд параметров в соответствии с типом входа. Вы также можете подключить (см. ниже) входы Combo 1 и 2 для использования со стереофоническими микрофонами, инструментами, микшерами или другим оборудованием линейного уровня.
- Фантомное питание (P48) для комбинированных входов 1 и 2: если вашему микрофону требуется фантомное питание (как большинству конденсаторных микрофонов), вы можете включить или отключить его с помощью этого переключателя.
- Кнопка сопряжения для беспроводных входов 1 и 2: Эта кнопка позволяет подключить беспроводной передатчик RØDE Series IV к беспроводным входам 1 и 2 RØDECaster Video, включая Wireless PRO, Interview PRO и другим. Просто переведите передатчик в режим сопряжения, а затем нажмите эту кнопку для сопряжения.
- Кнопки подключения или отключения стереосвязи: Различные входы позволяют настроить их как стерео- или двойные моновходы, такие как HDMI и комбинированные входы. Что касается входов HDMI, то это может быть полезно, если вы используете камеру с двухканальной беспроводной системой (например, Wireless PRO). С помощью камеры вы сможете записывать, микшировать и обрабатывать каждый канал отдельно.
- Обработка: см. ниже для получения дополнительной информации о возможностях и настройках обработки звука RØDECaster Video.
Обработка звука VoxLab ™
.jpg?1727432423680)
VoxLab™ — это редактор обработки звука по умолчанию для RØDECaster Video. В окне «Настройки ввода» нажмите «Обработка», чтобы включить эффекты, и просто настройте три регулятора по своему вкусу — «Глубина», «Блеск» и «Удар». Этот простой интерфейс невероятно интуитивно понятен и позволяет с легкостью добиться профессионального качества звука, при этом каждый регулятор настраивает несколько параметров на нескольких процессорах.
Глубина: Используйте это, чтобы слегка усилить низкие частоты вашего сигнала, придав ему большую насыщенность и более четкую артикуляцию низких частот.
Sparkle: Используйте это для придания яркости и детализации вашему сигналу, что идеально подходит для придания вашему голосу большего присутствия и четкости.
Punch: Используйте это, чтобы добавить к вашему сигналу небольшое сжатие, делая звучание вашего голоса более разборчивым и естественным. Он также отрегулирует шумоподавление, чтобы уменьшить фоновый шум.
Расширенная обработка звука
Нажатие кнопки “Дополнительно” на экране обработки дает вам доступ к детальному управлению рядом аудиопроцессоров, а также позволяет включать или отключать каждый процессор по отдельности.
Фильтр верхних частот
Используйте это, чтобы еще больше уменьшить фоновый шум при записи или придать некоторую выразительность нечеткому голосу или вокальной дорожке. Это достигается за счет снижения низких частот ниже определенной предельной частоты.
De-esser
Используйте это, чтобы уменьшить свист в вашем голосе. Шипение - это “шипящий” звук, который естественным образом возникает в человеческой речи и вызывается согласными, в основном "s’ (отсюда название “де-эссер”). По сути, это компрессор, который настраивается на определенную частоту, чтобы уменьшить ее присутствие в сигнале.
Шумоизоляция
Используйте это, чтобы уменьшить фоновый шум при записи, например, от кондиционеров, шума в соседней комнате или уличного движения. Это очень удобно, если вы записываете в помещении без акустической обработки.
Компрессор
Используйте компрессор, чтобы сделать звучание вашего голоса (или любого другого источника звука) плавным и сбалансированным. Это достигается за счет уменьшения (или “сжатия”) самых громких пиков сигнала при одновременном увеличении более тихих частей, чтобы сделать его более равномерным.
Эквалайзер (EQ)
Используйте это для точной настройки тональности вашего голоса или источника звука. Это трехдиапазонный параметрический эквалайзер, который позволяет усиливать или урезать низкие, средние и высокие частоты в любом выбранном вами диапазоне частот.
Панорамирование
Используйте это для панорамирования звука по стереополю (когда каналы подключены к стереосистеме, они автоматически перемещаются влево и вправо).
Big Bottom ™
Используйте это, чтобы придать вашему голосу или звуку большую глубину, не создавая невнятности. Это достигается за счет добавления тонких гармоник к низким частотам в вашем сигнале, придавая ему большую “насыщенность”.
Aural Exciter ™
Используйте это, чтобы добиться большей детализации и четкости вашего голоса или источника звука. Это достигается за счет добавления тонких гармоник к более высоким частотам вашего сигнала, придавая ему больше “блеска”.
Master Compellor ™
В RØDECaster Video установлен мастер-компрессор, созданный по образцу уважаемого компеллера APHEX. В отличие от другой обработки, эта влияет на весь выходной сигнал и полезна для “склеивания” всех ваших аудиоканалов воедино и придания звучанию вашего микса большей сбалансированности. Чтобы получить доступ к этому, перейдите к аудиомикшеру в RØDE Central и щелкните значок главного микшера (рядом со значком задержки аудиовыхода).
Примечание
Эта функция применяется только к выходам, настроенным на использование живого микса, она не будет применяться к пользовательским субмиксам.
Задержка аудиовыхода

Вообще говоря, у любой камеры (или другого видеоустройства) будет небольшая задержка в видеопотоке. Однако задержка с аудиоустройств обычно намного ниже. Чтобы устранить эту разницу, RØDECaster Video оснащен функцией задержки аудиовыхода, которая позволяет идеально синхронизировать звук с видео в прямом эфире и при записи.
По умолчанию задержка будет установлена на 5 кадров, что должно соответствовать максимально широкому диапазону случаев, но вы можете точно настроить этот параметр в видео RØDECaster, перейдя в Настройки> Задержка звука или с помощью аудиомикшера в RØDE Central. Вы можете настроить задержку с шагом в 1 миллисекунду или 1 кадр.
Как измерить задержку аудиовыхода
Чтобы определить, какая задержка подходит для вашей настройки, вам нужно всего лишь один раз выполнить следующий процесс:
- Убедитесь, что ваше видео RØDECaster и все ваши видеоустройства настроены на одинаковую частоту кадров
- Запишите краткий ролик, на котором вы хлопаете в ладоши, на камеру, чтобы убедиться, что вы также записываете звук
- Извлеките USB-накопитель, подключите его к компьютеру и перенесите видеофайл в выбранный вами NLE (нелинейный редактор), например DaVinci Resolve или Adobe Premiere Pro
- В вашем NLE найдите видеокадр, в котором происходит хлопок, и найдите всплеск звука в вашей форме сигнала
- На временной шкале выделите разницу между звуковым всплеском хлопка и визуальным звуком хлопка, чтобы измерить задержку (в кадрах или миллисекундах).
- Установите задержку аудиовыхода на это значение
Примечание
Задержка вывода звука применяется только к вашей прямой трансляции и записи – для прослушивания вашего собственного голоса в прямом эфире задержка не применяется к вашим наушникам или динамикам монитора.