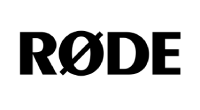Прямая трансляция с помощью RØDECaster Pro

RØDECaster Pro — это невероятно гибкий аудиоинтерфейс, который можно использовать как для прямых трансляций, так и для подкастов. Если вы стример на Twitch, которому нужны дополнительные источники звука во время трансляции игрового процесса, стример в реальном времени, которому нужно подключить несколько источников для прямой трансляции на Facebook, или даже подкастер, который ведёт прямую трансляцию на YouTube, RØDECaster Pro — идеальное решение.
Преимущество использования RØDECaster Pro для стриминга заключается в том, что он может объединять различные источники звука, будь то микрофонные каналы, каналы смартфона или USB-каналы или звуковые панели. Это позволяет бесконечно расширять возможности для любого создателя контента, которому нужно больше опций при стриминге.
Для трансляции вы, скорее всего, будете использовать такие программы, как XSplit или OBS. В этом руководстве мы будем использовать OBS на ПК и сосредоточимся на настройке звука.
Настройка RØDECaster Pro для прямой трансляции
Первое, что вам нужно сделать, — это подключить RØDECaster Pro.
Как только вы подготовите RØDECaster Pro, подключите его к компьютеру с помощью прилагаемого кабеля USB-C — USB-A. RØDECaster Pro должен сразу распознаться компьютером как аудиоустройство.
После подключения откройте настройки звука и выберите «RODECaster Pro Stereo» в качестве устройства вывода и медленно поверните регулятор громкости USB на RØDECaster Pro. Вы должны услышать звук, воспроизводимый компьютером по USB-каналу при воспроизведении звука из любого приложения.
В том же меню настроек звука выберите «RODECaster Pro Stereo» в качестве устройства ввода. Теперь RØDECaster Pro является устройством по умолчанию или «микрофоном» для системы. На следующем этапе нам нужно будет перенаправить звук с RØDECaster Pro в ваше программное обеспечение для потоковой передачи.

Настройка программного обеспечения для потоковой передачи
Чтобы отправить звук с RØDECaster Pro в OBS, откройте OBS, перейдите в раздел «Источники», нажмите кнопку + и выберите «Захват аудиовхода».
После выбора вы можете переименовать этот вновь созданный источник в «RØDECaster Pro». Нажмите «ОК», и вам будет предложено выбрать устройство для этого источника.

Нажмите на раскрывающийся список и выберите «(Микрофоны) RØDECaster Pro Stereo» в качестве устройства, затем нажмите «ОК». Теперь RØDECaster Pro появится в качестве устройства в аудиомикшере.

После настройки все аудиосигналы с RØDECaster Pro будут направляться в OBS, включая микрофоны, звуковые панели, канал смартфона, канал Bluetooth и все, что воспроизводится через USB-канал. То же самое работает и в обратном направлении: все аудиосигналы с компьютера, включая игровой процесс, музыку и т. д., будут воспроизводиться через USB-канал RØDECaster Pro.
Настройка коммуникационных приложений
Для общения с товарищами по команде в прямых трансляциях часто требуются внешние приложения для связи, такие как Discord или Teamspeak. С RØDECaster Pro это также невероятно просто настроить.
В приложении для связи откройте настройки звука и выберите «RØDECaster Pro Stereo» в качестве устройства ввода и вывода звука. Это позволит передавать звук из приложения через USB-канал RØDECaster Pro. Это также позволит слышать звук из RØDECaster Pro в приложении для связи.
Чтобы получить кристально чистую связь без эха или обратной связи, убедитесь, что вы включили mix-minus для USB-канала. Это можно активировать, перейдя в ‘Настройки’> "Дополнительно’ > ‘Аудио"> "Обработка" и включив "USB Mix-Minus".
Защита вашей системы потокового вещания на будущее
После того как вы настроите RØDECaster Pro для потоковой передачи, возможности для расширения будут безграничны. Одну и ту же настройку можно использовать в самых разных сценариях, от прямых трансляций с одним участником до более масштабных подкастов с несколькими гостями и источниками звука.