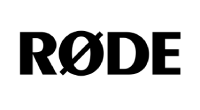Звуковые панели RØDECaster Pro — это невероятно простой способ сохранять аудиозаписи, которые можно воспроизвести в любой момент во время подкаста. Они очень удобны в использовании и особенно полезны для прямых трансляций.
Звуковые панели можно использовать для запуска предварительно записанных интервью, воспроизведения музыкальной подложки, вступительной и заключительной музыки, звуковых эффектов, сегментированных вступлений и многого другого. Несмотря на то, что они чрезвычайно просты в использовании, существует множество способов их настройки и применения.

Запуск Звуковых Накладок
Чтобы воспроизвести звук, поверните регулятор громкости канала звуковых кнопок до пятой линии сверху и нажмите на одну из кнопок. Если RØDECaster Pro настроен правильно, вы должны услышать звук в наушниках.
При нажатии на кнопку значок звуковой панели на главном экране загорится цветом последней нажатой вами звуковой панели. На нём также отобразится время, оставшееся на этой конкретной звуковой панели. Если вы нажмёте на другую кнопку, пока первая ещё воспроизводится, на этом значке отобразится цвет звуковой панели, которая закончится первой.

Доступ к звуковым панелям
Значок звуковой панели на главном экране при нажатии приведет вас к меню звуковой панели. К этому меню также можно получить доступ, перейдя в ‘Настройки"> "Звуки".
В меню звуковых панелей будут отображаться все активные звуковые панели и их названия (эти названия можно редактировать в приложении Companion). Вы также можете прокручивать различные звуковые банки; RØDECaster Pro может хранить до восьми звуковых банков. Их можно переключать, нажимая кнопки со стрелками в нижней части меню звуковой панели или проводя пальцем влево и вправо.
Чтобы внести изменения в звуковую панель, нажмите на неё в меню звуковой панели. Откроется окно с вариантами изменения цвета выбранной панели и режима воспроизведения. В левой части этого экрана отображается расположение выбранной звуковой панели на панели управления. Это особенно полезно, если вы хотите найти и активировать выбранную звуковую панель, чтобы быстро протестировать звук.
Режимы воспроизведения звуковой панели
Защелка
В режиме «Защелка» пэды работают в режиме «старт/стоп». Нажмите на пэд, чтобы начать воспроизведение звука, и нажмите на него ещё раз, чтобы остановить воспроизведение. Это можно считать режимом звуковых пэдов по умолчанию.
Пауза
В режиме «Пауза» при нажатии на звуковую панель во время воспроизведения звука воспроизведение приостанавливается, а звуковая панель мигает до тех пор, пока не будет снова нажата для возобновления воспроизведения.
Воспроизведение
В режиме «Воспроизведение» при нажатии на звуковую панель во время воспроизведения звука воспроизведение начнётся заново с самого начала. Это может быть удобно, если нужно быстро нажать на звуковую панель несколько раз подряд, например, для воспроизведения классического звукового эффекта воздушной тревоги.
Воспроизвести
В режиме «Воспроизведение» звуковая панель воспроизводит звук целиком. Повторное нажатие на панель во время воспроизведения звука не приведёт ни к каким результатам. Это предотвращает случайное нажатие или удар, которые могут остановить воспроизведение, — удобно для воспроизведения очень длинных заранее записанных интервью или музыки.
Кнопка Ругани
Всякий раз, когда пользователь нажимает на кнопку в режиме «Ругательства», все каналы отключаются, а на кнопке воспроизводится звук. При активации звук на кнопке может быть заменен классическим сигналом для маскировки ненормативной лексики.
Мусорные разговоры
В режиме «болтовня» аудиовыходы на USB, Bluetooth и телефонные каналы будут отключены, поэтому любой гость на другом конце этих каналов ничего не услышит. Это может быть удобно, если вы хотите дать гостям указания перед тем, как пригласить их в подкаст, или если вы разыгрываете кого-то по телефону и хотите поговорить с другими гостями так, чтобы звонящий не слышал.
Петля
Хотя это и не обязательно «режим», при активации «Цикла» нажатие на звуковую панель будет воспроизводить звук бесконечно, пока вы не нажмёте на звуковую панель снова. Это особенно удобно при использовании музыкальной дорожки с циклом в качестве вступления, продолжительность которого может варьироваться.
Запись и наложение Пользовательских Звуков

Каждую звуковую панель можно полностью настроить в RØDECaster Pro, выбрав очистку, запись и наложение звука. Эти настройки можно найти в нижней части меню для каждой звуковой панели. Нажатие кнопки «Очистить» удалит все, что хранится на выбранной звуковой панели, и позволит вам записать собственный звук с помощью кнопки «Запись».
Нажмите кнопку «Запись», чтобы открыть новое меню. Здесь вы найдёте возможность воспроизводить звук на выбранной звуковой панели, записывать новый звук и даже накладывать дополнительный звук поверх уже записанного на звуковой панели.
Запись
При нажатии кнопки «Запись» всё, что воспроизводится через основной выход RØDECaster Pro, будет записано на звуковую панель. Это означает, что вы можете записать отрывок музыки, звуковой эффект или даже целый 20-минутный подкаст на звуковую панель, чтобы воспроизвести его позже.
Наложение
При нажатии кнопки «Наложение» звук накладывается поверх звука, который в данный момент хранится на звуковой панели. Этот процесс можно повторять несколько раз, что позволяет создавать многослойные звуки. Это удобно для создания собственных заставок для подкастов, когда поверх музыкальной подложки накладывается голос и звуковые эффекты.
Управление и редактирование звуковых панелей с помощью сопутствующего приложения

Все элементы управления звуковой панелью, упомянутые выше, также доступны в приложении RØDECaster Pro Companion. Это приложение имеет ряд функций для настройки RØDECaster Pro.
Сначала подключите RØDECaster Pro к компьютеру с помощью прилагаемого USB-кабеля и запустите приложение Companion. После открытия приложение Companion автоматически отобразит первые восемь звуковых панелей с возможностью переключения между банками звуков. При нажатии на любую из этих звуковых панелей появится всплывающее окно с элементами управления для изменения названия, цвета и стиля воспроизведения звуковой панели.
Вы также можете использовать сопутствующее приложение для передачи звуков с RØDECaster Pro на свой компьютер – удобно, если вы записали потрясающий пользовательский звук и хотите создать его резервную копию. Существует также возможность загружать звуки с вашего компьютера на звуковые панели. Обе эти функции можно использовать, выбрав звуковую панель и нажав на один из значков в нижнем левом углу всплывающего окна.
Дополнительные советы по использованию звуковых накладок
Если вы случайно удалили какие-либо звуки из оригинальных звуковых панелей и хотите их вернуть, вы можете легко восстановить заводские звуки, выбрав ‘Файл’> ‘Восстановить заводские звуки’ из сопутствующего приложения.
Если вы хотите быстро очистить весь банк звуков, это можно сделать, выбрав ‘Файл’ > ‘Очистить текущий банк’.
Сохранение и загрузка Настроек
Если ваш RØDECaster Pro настроен именно так, как вам нравится, вы можете сохранить ‘снимок’ всех настроек и звуковых панелей. Это может быть удобно, если вы используете RØDECaster Pro, которым пользуются несколько человек, или если вы создаете разные подкасты, для которых требуются разные настройки.
Перейдите в ‘Файл’> ‘Сохранить показ’, чтобы сохранить все ваши настройки. Здесь будет сохранен файл, специфичный для RØDECaster Pro, который можно будет загрузить в ваш подкаст в любое время в будущем, выбрав ‘Файл’> "Загрузить шоу".