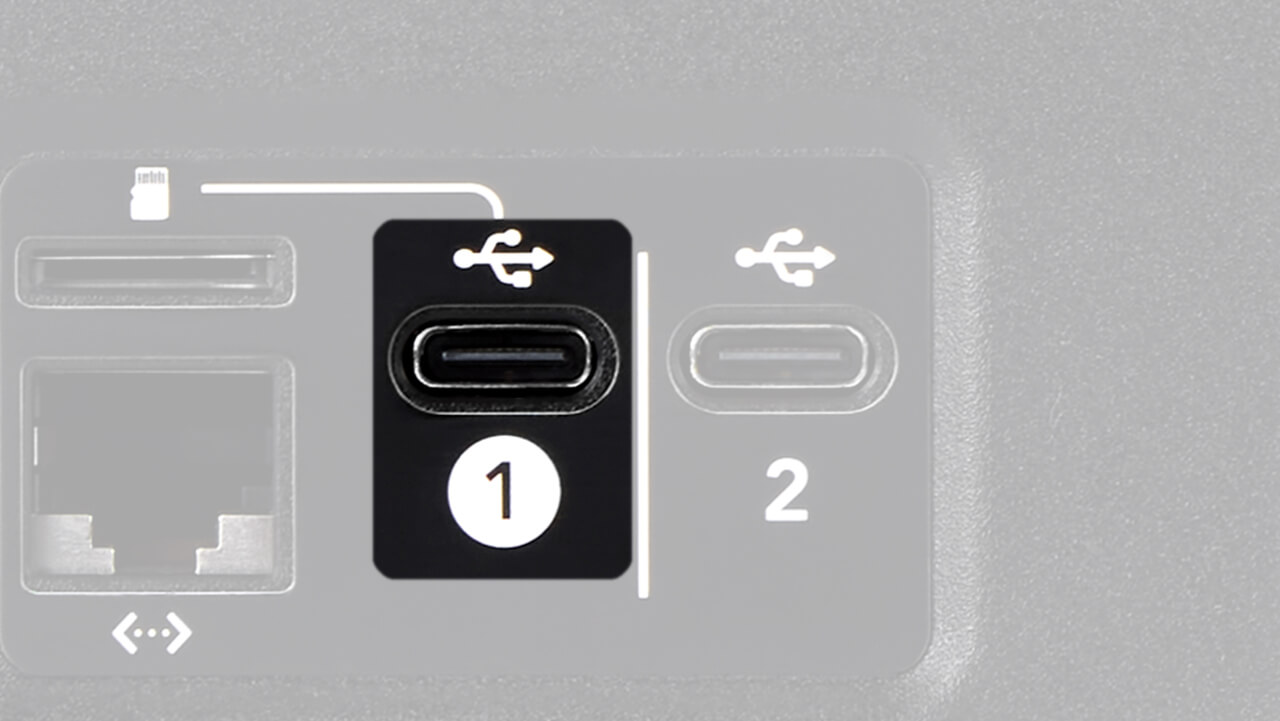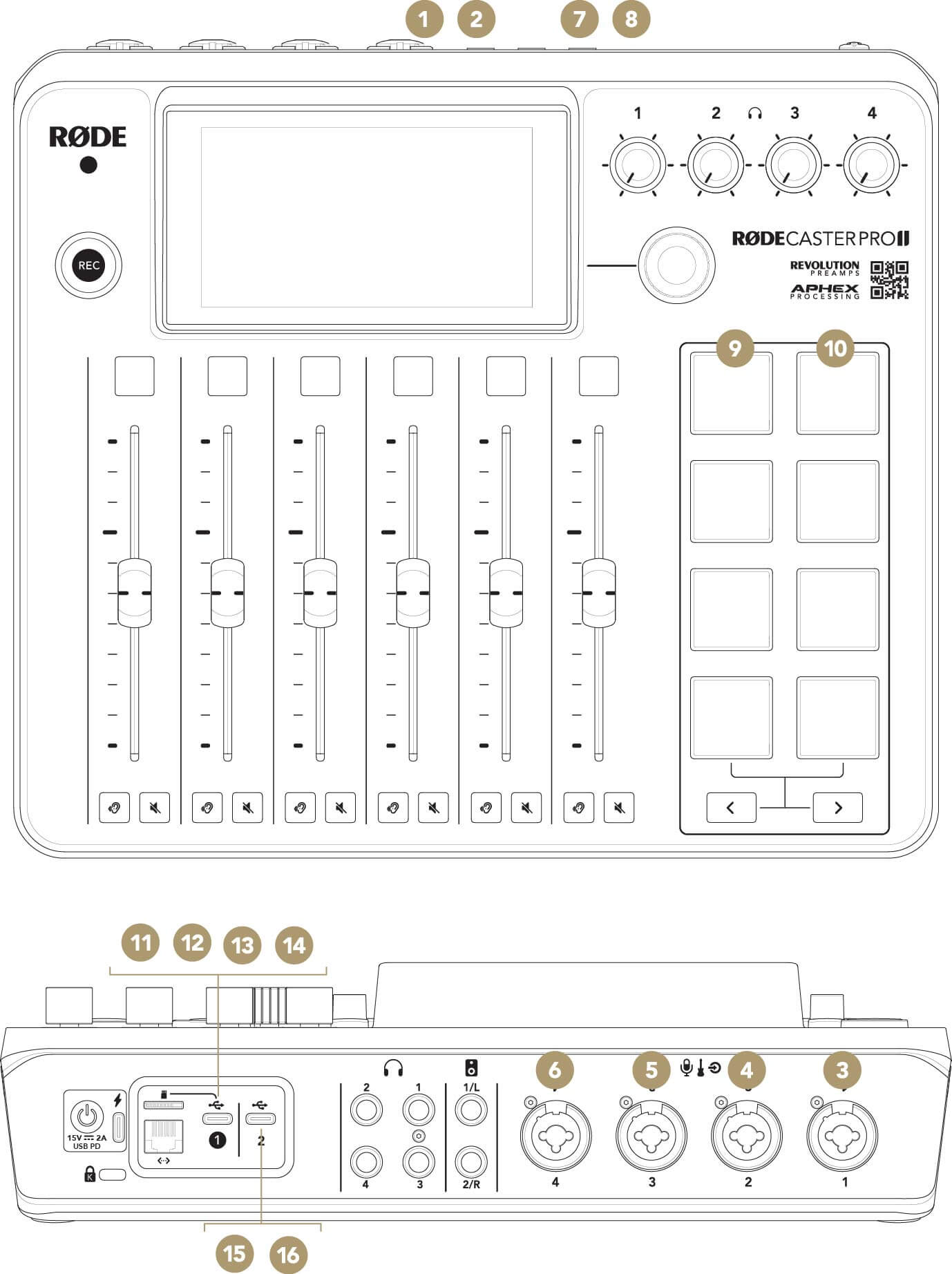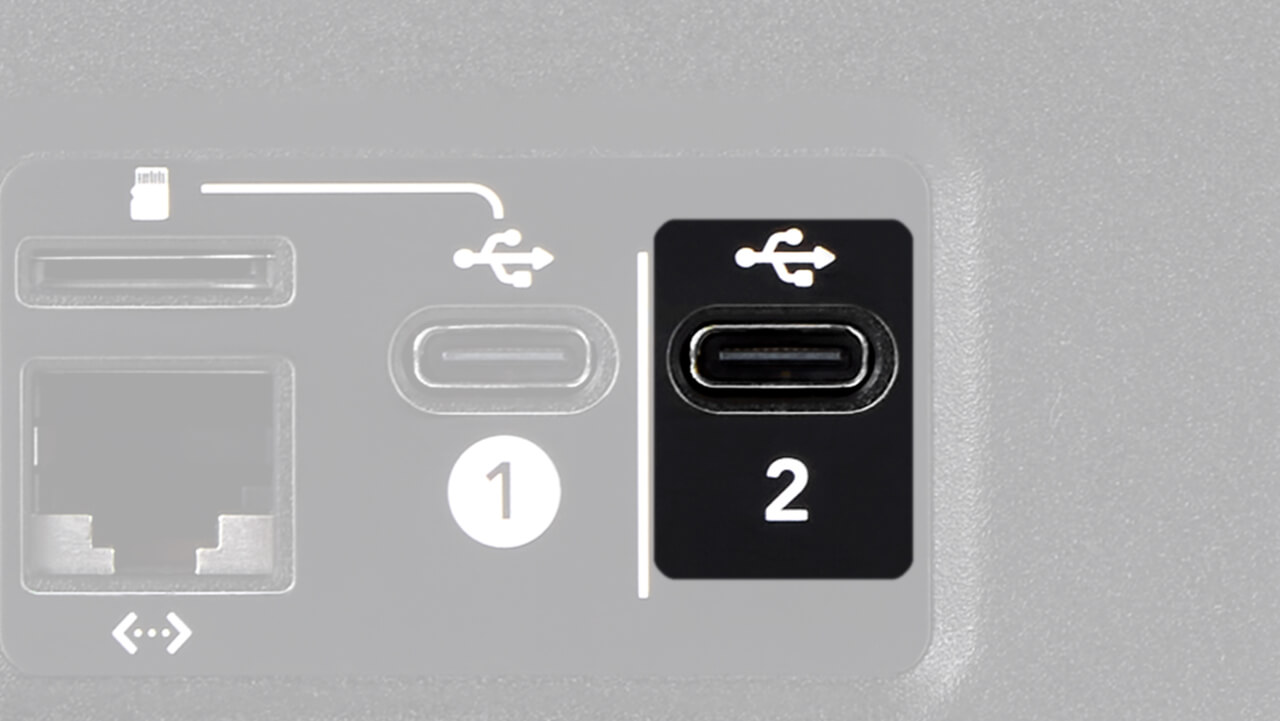| USB 1 | USB 2 | |
| USB-аудиоустройства | RØDECaster Pro II Главная Чат RØDECaster Pro II | Дополнительный RØDECaster Pro II |
| Передача данных с карты microSD | ДА | НЕТ |
| Подключение к iOS (с помощью кабеля RØDE SC15 или SC19) | НЕТ | ДА |
| Подключение к Android | ДА | ДА |
| Многодорожечный вывод | Да (только для основного устройства) | НЕТ |
| Mix-минус | ДА | ДА |
| Настраиваемая маршрутизация | ДА | ДА |
| Центральное подключение RØDE | ДА | НЕТ |
| Подключение USB-накопителя | ДА | ДА |
1) Mix L
2) Mix R
3) XLR /TRS 1
4) XLR /TRS 2
5) XLR /TRS 3
6) XLR /TRS 4
7) Bluetooth L
8) Bluetooth R
9) SMART Pads L
10) SMART Pads R
11) USB Main L
12) USB Main R
13) USB-чат L
14) USB Chat R
15) USB Secondary L
16) USB Secondary R
‘RØDECaster Pro II Secondary’ полезен в ряде приложений. Например, если вы используете ‘RØDECaster Pro II Chat’ для своего коммуникационного приложения, вы можете перенаправить дополнительный звук из приложения, такого как Spotify, на ‘RØDECaster Pro II Secondary" (просто выберите "RØDECaster Pro II Secondary" в качестве устройства вывода в настройках приложения), который затем будет отправлен на фейдер, для которого выделен USB 2.
Помните, что если вы используете дополнительное устройство RØDECaster Pro II для подключения к приложению связи, ваш абонент услышит основной выходной микс, включая любые аудиоисточники’ подключенные к устройствам RØDECaster Pro II Main и RØDECaster Pro II Chat– через порт USB 1, если вы не создадите пользовательский выходной микс (см. Ниже).
Также важно отметить, что устройство вывода "RØDECaster Pro II Secondary" не является многодорожечным устройством вывода – на ваш компьютер будет отправлен только полный выходной микс. Порт USB 2 также следует использовать для подключения смартфонов и планшетов к RØDECaster Pro II, поскольку он сертифицирован MFi, а это означает, что он будет беспрепятственно взаимодействовать с устройствами iOS (вам потребуется подключить устройства iOS с помощью дополнительного кабеля Lightning, такого как SC19; стандартный кабель для зарядки не подойдет), и в нем доступен режим mix-minus, что важно при совершении звонков.
Подключение USB-микрофона RØDE
Микрофон RØDE USB можно подключить к порту USB 2 RØDECaster Pro II с помощью кабеля USB-C-to-C, что позволяет использовать дополнительный микрофонный вход.
После подключения просто назначьте канал USB 2 фейдеру и используйте его так, как если бы это был любой другой канал ввода микрофона. Вы можете управлять встроенной обработкой USB-микрофона на экране настройки канала, хотя собственная обработка каналов и эффекты RØDECaster применяться не будут. В случае PodMic USB, NT-USB Mini, XCM-50 и XDM-100 вы можете отключить звук канала USB 2 нажатием физической кнопки на микрофоне.
Примечание: Для обеспечения мониторинга с нулевой задержкой с помощью USB-микрофона вам необходимо подключить наушники непосредственно к микрофону. Затем вы можете настроить уровень мониторинга наушников с помощью встроенных элементов управления микрофоном.

Минусы для USB-выходов
Если вы используете USB-канал для совершения удаленного вызова с помощью мобильного устройства или коммуникационного приложения на компьютере, мы рекомендуем активировать mix-minus на этом канале. Это удобная функция, которая означает, что коммуникационное приложение будет получать все аудио, поступающее в RØDECaster Pro II, кроме своего собственного. Это предотвратит эхо при ваших звонках, поскольку абонент будет слышать все, кроме своего собственного голоса, который передается ему по каналу, что очень отвлекает (особенно потому, что это будет происходить с некоторой задержкой).
Чтобы активировать это, либо перейдите на экран настройки канала USB, который вы хотите настроить, и нажмите ‘Маршрутизация"> "Микширование-минус", либо перейдите в настройки, затем ‘Выходы‘> "Маршрутизация"> "Микширование-минус".
Примечание: Функция Mix-minus активирована по умолчанию на USB Chat и USB 2.

Настраиваемая маршрутизация USB-выходов
Как уже упоминалось, по умолчанию основной звуковой микс будет отправляться на все USB-выходы RØDECaster Pro II (для USB Chat и USB 2 применяется режим mix-minus). Однако это может быть проблематично в сценариях записи или потоковой передачи, когда вы не хотите, чтобы определенный аудиовход отправлялся на один из USB–выходов, или вы хотите, чтобы он передавался с другим уровнем громкости - например, если вы не хотите, чтобы звуки вашей игры, отправляемые на USB 1, были слышны в вашем приложении чата на USB 2, или вы просто хотите, чтобы они были слышны на меньшей громкости. Чтобы решить эту проблему, вы можете настроить пользовательское субмикширование для USB 1, USB Chat и USB 2, что даст вам полный контроль над тем, какие аудиовходы передаются на каждый USB-выход и на каких уровнях.
.png?1727350617631)
Чтобы получить доступ к этому, либо перейдите на экран настройки канала USB, который вы хотите настроить, и нажмите ‘Маршрутизация" > "Пользовательский", либо перейдите в настройки, затем ‘Выходы‘> "Маршрутизация"> "Пользовательский". На экране настройки пользовательской маршрутизации вы можете настроить уровни, приглушение звука и ссылки для каждой входной дорожки.
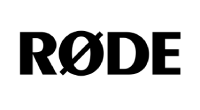


.png)