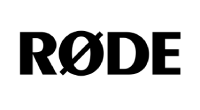Подключение абонентов и онлайн-гостей RØDECaster Duo
Подключение устройств USB-C
RØDECaster Duo оснащен двумя разъемами USB-C на задней панели устройства. Это независимые USB-интерфейсы, позволяющие одновременно подключать два компьютера или мобильных устройства. Для подключения устройства к устройству используйте прилагаемый кабель USB-C — USB-C. Если на вашем устройстве нет разъема USB-C, вам потребуется другой кабель (см. ниже). Хотя USB 2 можно использовать для подключения любого устройства с разъемом USB-C, он специально оптимизирован для мобильных устройств.

Подключение устройств USB-A
Если на вашем устройстве есть разъём USB-A, для подключения к RØDECaster Duo вам понадобится кабель USB-C — USB-A, например RØDE SC18.

Подключение устройств iOS
RØDECaster Duo сертифицирован MFi для беспрепятственного взаимодействия с устройствами iOS (включая iPhone и iPad). Если на вашем устройстве iOS есть разъем Lightning, вам потребуется кабель Lightning, например RØDE SC15 или SC19. Подключите устройство к USB 2 и убедитесь, что при удаленных звонках в настройках канала USB 2 включена функция «минус».

Примечание
Из-за ограничений iOS на iPhone или iPad нельзя совершать телефонные звонки через USB. Для совершения звонков с устройства iOS используйте канал Bluetooth. Или используйте другое приложение для связи, если используете USB.
Подключение устройства через Bluetooth
RØDECaster Duo поддерживает расширенное подключение по Bluetooth с широкополосной передачей речи для совершения высококачественных телефонных или видеозвонков с мобильного устройства или компьютера.
Чтобы подключить свое устройство к RØDECaster Duo через Bluetooth, коснитесь кнопки настроек, затем ‘Система" > "Bluetooth". Когда эта страница будет открыта, RØDECaster Duo будет доступен для всех устройств Bluetooth в пределах досягаемости. Затем просто откройте настройки Bluetooth на своем устройстве, выберите RØDECaster Duo и следуйте инструкциям для сопряжения.
После подключения вам нужно будет назначить канал Bluetooth для собственного фейдера на RØDECaster Duo. Смотрите раздел "Настройка каналов и выходов" для получения дополнительной информации. Теперь, когда вы совершаете звонок с помощью своего устройства, звук с RØDECaster Duo будет слышен вызывающему абоненту, а звук с вашего устройства будет передаваться по каналу Bluetooth.

Настройка USB-соединений на RØDECaster Duo
RØDECaster Duo предлагает невероятно гибкий набор функций, когда дело доходит до подключения абонентов и онлайн-гостей через USB. Это включает в себя два USB-интерфейса с тремя доступными USB-аудиоустройствами, а также множество настраиваемых опций для микширования и индивидуальной маршрутизации. Узнайте больше о USB-интерфейсах RØDECaster Duo, в том числе о том, как они работают, для чего их следует использовать и как оптимизировать рабочий процесс, ниже.
Маршрутизация звука с компьютера по USB-каналам
Чтобы перенаправить звук с компьютера на RØDECaster Duo, вам нужно выбрать его в качестве аудиоустройства. При подключении к компьютеру через USB 1 RØDECaster Duo будет отображаться как два разных аудиоустройства: RØDECaster Duo Main и RØDECaster Duo Chat; при подключении через USB 2 он будет отображаться как одно устройство: RØDECaster Duo Secondary. Вам нужно будет выбрать правильное устройство на компьютере, чтобы звук перенаправлялся на соответствующий регулятор громкости на микшере.
Выбор аудиоустройств на Mac
Чтобы выбрать RØDECaster Duo в качестве аудиоустройства на компьютере Mac, перейдите в настройки системы и нажмите «Звук», затем выберите USB-канал, который вы используете в качестве устройства «ввода» и «вывода». Вам также нужно будет сделать это в настройках звука в приложении для связи или программном обеспечении, которое вы используете.
После того как вы правильно настроите звук на компьютере, вам нужно будет назначить используемый вами USB-канал на отдельный фейдер RØDECaster Duo. Дополнительную информацию см. в разделе «Настройка каналов и выходов».

Примечание
В некоторых приложениях ваше устройство ввода и вывода может называться как-то по-другому, например ‘Микрофон’ (вход) и ‘Динамик’ (выход) в режиме масштабирования).
Выбор аудиоустройств в Windows
Чтобы выбрать RØDECaster Duo в качестве аудиоустройства на компьютере с Windows, перейдите в ‘Настройки"> "Система’> ‘Звук’, затем выберите USB-канал, который вы используете в качестве устройства ввода и вывода. Вам также нужно будет сделать это в настройках звука используемого вами приложения для связи или программного обеспечения.
После правильной маршрутизации звука на вашем компьютере вам нужно будет назначить канал USB, который вы используете, для его собственного фейдера на RØDECaster Duo. Смотрите раздел "Настройка каналов и выходов" для получения дополнительной информации.

Примечание
В некоторых приложениях ваше устройство ввода и вывода может называться как-то по-другому, например ‘Микрофон’ (вход) и ‘Динамик’ (выход) в режиме масштабирования).
Профессиональный совет
Если ваш канал Bluetooth не принимает звук, убедитесь, что уровень звука на вашем устройстве повышен.
Использование обработки, эффектов и уровней настройки на каналах Bluetooth и USB
Как и в случае с другими аудиоканалами, вы можете применять обработку и эффекты, а также изменять уровень входного сигнала на каналах Bluetooth и USB на странице настроек каналов. Нажав «Маршрутизация вывода» на этой странице, вы также можете включить микширование или полностью настраиваемый субмикс для каналов USB и Bluetooth.

Использование действий микшера при выполнении удаленных вызовов
С помощью SMART-кнопок RØDECaster Duo можно запускать различные действия микшера, которые полезны при удалённых звонках, в том числе режим обратного канала и режим «болтун».
Режим обратного канала
Режим «обратного канала» — это функция, которая позволяет общаться с удалёнными гостями «вне эфира». Это полезно при подкастах или прямых трансляциях, когда ведущему нужно позвонить гостю и подготовить его к выступлению без записи звука. Эту функцию можно назначить на кнопку SMART, которая при нажатии удаляет выбранные каналы из аудиомикширования, но при этом позволяет общаться между этими каналами.
Чтобы настроить это, коснитесь кнопки настроек, затем ‘Настройки’ > ‘СМАРТ-пэды", выберите пустой слот SMART pad, ‘Действия микшера" и выберите "Обратный канал". На этой странице вы можете выбрать, как будет работать режим обратного канала, включая тип триггера ("Мгновенный" – включается при нажатии, "выключенный", когда не нажат; или "Фиксирующий" – включается при нажатии, "выключается" при повторном нажатии). Вы также можете выбрать, каким каналам будет разрешено взаимодействовать друг с другом, когда активирован режим обратного канала. Это может быть любой канал или только ведущий и один гость.

Профессиональный совет
Вы также можете активировать режим «Обратный канал», нажав кнопки «Слушать» и «Отключить звук» для каналов, по которым вы хотите общаться. Однако использовать смарт-кнопки гораздо быстрее и проще.
Режим Trash Talk
При активации режима Trash Talk звук для удалённых гостей по каналам USB и Bluetooth будет отключён. Это полезно для быстрого общения с физическими гостями, чтобы звонящие вас не слышали.