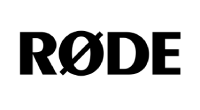- Продукты
Tретье поколение самого популярного
беспроводного микрофона RØDE в мире.Узнать больше Профессиональные наушники RØDE
NTH-50 — это первое предложение
RØDE в линейке накладных наушников,
сочетающее в себе исключительное
качество звука и элегантный,
прочный и удобный дизайн.СОВЕРШЕННО НОВЫЙ ЗВЕРЬ
Самое мощное в мире
решение для производства
звука "все в одном"Купить сейчас Ознакомьтесь с ассортиментом адаптеров и
кабелей для вашего устройства
Купить сейчас - Приложения
- Комплекты
- О нас
- Области применения

РУКОВОДСТВО ПОЛЬЗОВАТЕЛЯ И ПОДДЕРЖКА
Interview PRO — это беспроводной ручной конденсаторный микрофон вещательного класса, который можно использовать с различными беспроводными системами RØDE для невероятной универсальности. Он идеально подходит для работы со СМИ, презентаций и создания контента.
Узнайте все, что вам нужно знать об использовании Interview PRO, здесь.
Узнайте все, что вам нужно знать об использовании Interview PRO, здесь.
ХАРАКТЕРИСТИКИ

1) Капсула
2) Кнопка записи
3) Кнопка отключения звука
4) Кнопка включения
5) Антенна
6) Порт USB-C
7) Ручка
2) Кнопка записи
3) Кнопка отключения звука
4) Кнопка включения
5) Антенна
6) Порт USB-C
7) Ручка
Приступая к работе
Interview PRO - это беспроводной микрофон, который работает в паре с беспроводными системами RØDE Series IV, включая Wireless PRO, Wireless GO II, Wireless ME, RØDECaster Pro II, RØDECaster Duo и Streamer X. Это означает, что для работы Interview PRO в качестве беспроводного микрофона вам понадобится продукт RØDE Series IV (хотя вы по-прежнему можете использовать встроенную функцию записи без подключения микрофона).

Зарядка Interview PRO
Вы можете заряжать встроенный литий-ионный аккумулятор Interview PRO напрямую через USB-C. Поверните ручку Interview PRO против часовой стрелки, пока не ослабнет фиксирующая нить, потяните за рукав, чтобы открыть порт USB-C, и подключите его к источнику питания, например к ноутбуку или сетевому зарядному устройству. Во время зарядки индикатор кнопки питания будет мигать зеленым, а при полной зарядке загорится зеленым.
Примечание: мы рекомендуем полностью зарядить Interview Pro перед первым использованием.
Включение программы Interview PRO
Чтобы включить Interview PRO, просто нажмите и удерживайте кнопку питания, расположенную на основании микрофона – светодиод на кнопке начнет мигать зеленым, указывая на то, что питание включено, но не сопряжено.
Примечание: мы рекомендуем полностью зарядить Interview Pro перед первым использованием.
Включение программы Interview PRO
Чтобы включить Interview PRO, просто нажмите и удерживайте кнопку питания, расположенную на основании микрофона – светодиод на кнопке начнет мигать зеленым, указывая на то, что питание включено, но не сопряжено.
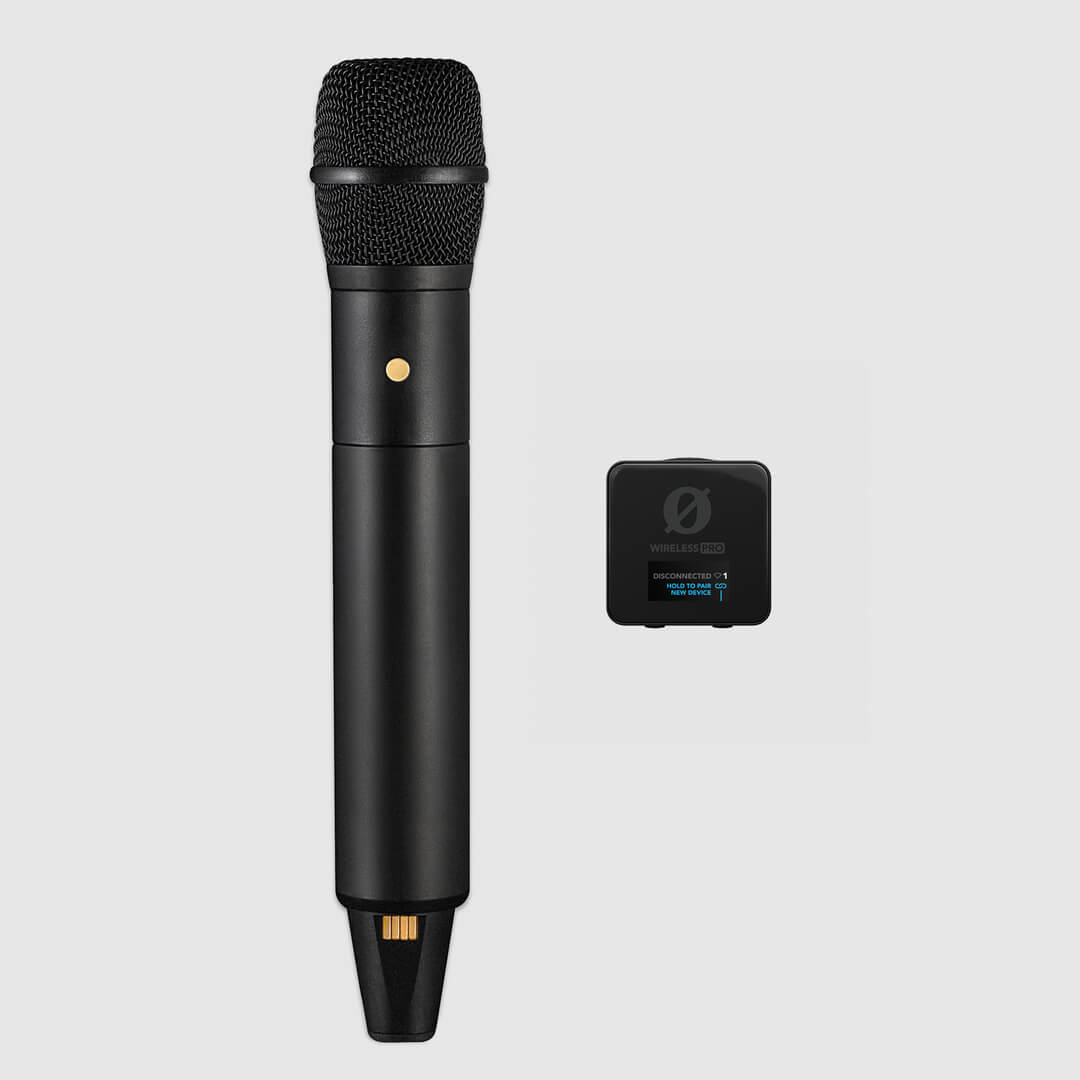
Сопряжение с Wireless PRO и Wireless GO II
Включите приемник Wireless PRO или Wireless GO II и нажимайте правую кнопку навигации, пока не отобразится экран TX1 или TX2 (в Wireless PRO) или не будет выбран TX1 или TX2 (в Wireless GO II). Нажимайте и удерживайте ту же правую навигационную кнопку, пока ваш беспроводной приемник не перейдет в режим сопряжения. Включите Interview PRO и снова кратковременно нажмите кнопку питания – индикатор на кнопке на короткое время загорится синим, указывая на попытку сопряжения, и загорится ярко-зеленым в случае успеха.
Чтобы отключить сопряжение Interview PRO, повторите тот же процесс на вашем беспроводном приемнике. Чтобы выполнить сопряжение со вторым Interview PRO, повторите этот процесс, но на другом передающем канале беспроводного приемника.
Чтобы отключить сопряжение Interview PRO, повторите тот же процесс на вашем беспроводном приемнике. Чтобы выполнить сопряжение со вторым Interview PRO, повторите этот процесс, но на другом передающем канале беспроводного приемника.

Сопряжение с Wireless ME
Когда ваш приемник Interview PRO и Wireless ME будут включены, нажмите кнопку на ресивере Wireless ME и кнопку питания на Interview PRO. Индикатор подключения беспроводного приемника ME перестанет мигать и загорится сплошным цветом, а индикатор кнопки Interview PRO ненадолго загорится синим во время сопряжения, а затем сплошным зеленым при сопряжении.
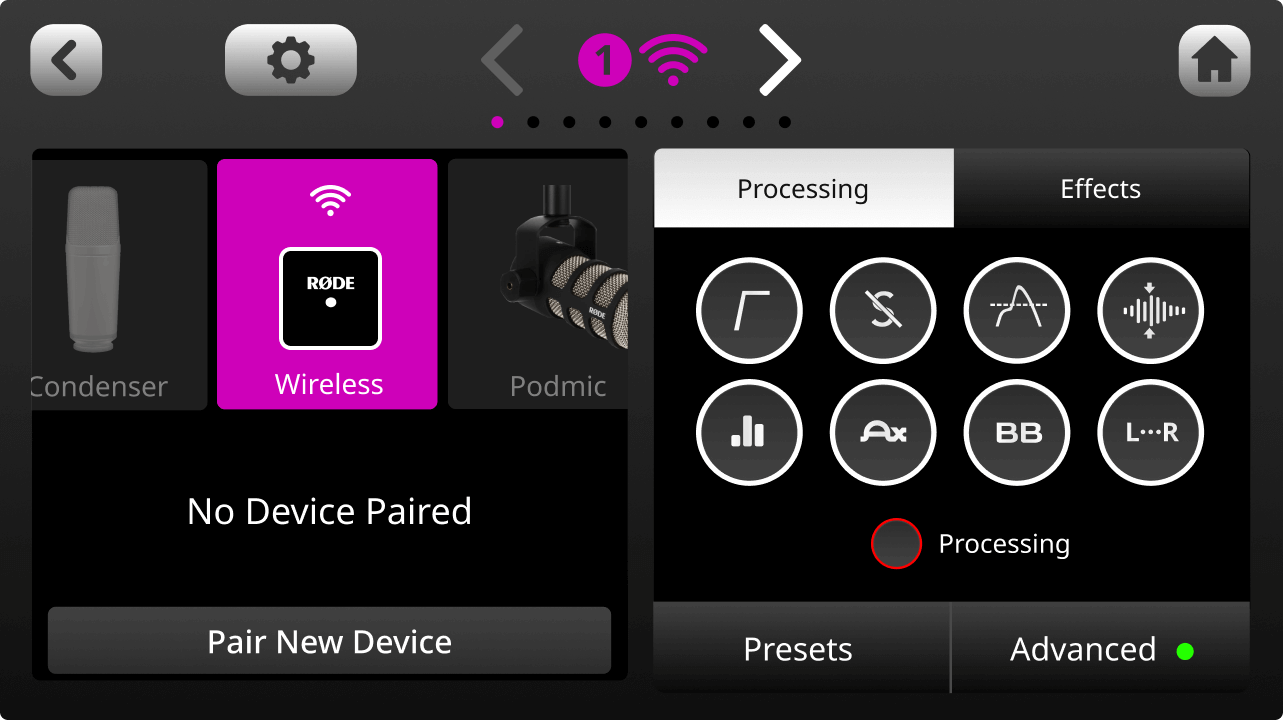
Сопряжение с RØDECaster Pro II и RØDECaster Duo
При включенном RØDECaster Pro II или RØDECaster Duo нажмите кнопку канала над фейдером, который вы хотите назначить для Interview PRO, и выберите опцию ‘Беспроводной’ в меню настроек микрофона. Нажмите экранную кнопку ‘сопряжение’, включите Interview PRO и кратковременно нажмите кнопку питания – индикатор на короткое время загорится синим во время сопряжения, а затем полностью загорится зеленым при сопряжении.

Сопряжение со Streamer X
При включенном Streamer X нажимайте на левую ручку кодировщика до тех пор, пока не будет выбран беспроводной канал (teal). Нажимайте и удерживайте этот энкодер до тех пор, пока не начнет мигать бирюзовый светодиод над ним. Включите устройство Interview PRO и нажмите кнопку питания – индикатор на короткое время загорится синим во время сопряжения, а затем полностью загорится зеленым при сопряжении.

Техника обращения с микрофоном
Обязательно держите Interview PRO, взявшись за его центр, вокруг втулки. Это обеспечивает наилучшую производительность в снижении шума при управлении, а также гарантирует, что вы не будете загораживать антенну и потенциально снижать возможности передачи.
Interview PRO - это адресный микрофон с профессиональной всенаправленной конденсаторной капсулой, предназначенный для улавливания звука со всех сторон в мельчайших деталях. Поскольку микрофон адресный, его капсюль выходит за пределы решетки параллельно корпусу микрофона, но его всенаправленная конструкция означает, что ваш голос будет звучать ровно, даже если вы говорите в микрофон под углом.
Использование Pop-фильтра
При записи на открытом воздухе или в ветреную погоду рекомендуется использовать входящий в комплект поставки поп-фильтр для уменьшения шума ветра. Этот фильтр также отлично подходит для уменьшения нежелательных резких звуков вашего голоса. Просто наденьте поп-фильтр на верхнюю часть микрофона, чтобы прикрепить его, и сдвиньте обратно, чтобы снять.
Interview PRO - это адресный микрофон с профессиональной всенаправленной конденсаторной капсулой, предназначенный для улавливания звука со всех сторон в мельчайших деталях. Поскольку микрофон адресный, его капсюль выходит за пределы решетки параллельно корпусу микрофона, но его всенаправленная конструкция означает, что ваш голос будет звучать ровно, даже если вы говорите в микрофон под углом.
Использование Pop-фильтра
При записи на открытом воздухе или в ветреную погоду рекомендуется использовать входящий в комплект поставки поп-фильтр для уменьшения шума ветра. Этот фильтр также отлично подходит для уменьшения нежелательных резких звуков вашего голоса. Просто наденьте поп-фильтр на верхнюю часть микрофона, чтобы прикрепить его, и сдвиньте обратно, чтобы снять.

Использование кнопки отключения звука
Нижняя кнопка на корпусе Interview PRO отключает звук микрофона при включении, без отключения беспроводного сигнала или питания. Просто нажмите эту кнопку, и индикатор загорится желтым, указывая на включение звука, и нажмите еще раз, чтобы включить звук. При желании вы можете отключить кнопку отключения звука через RØDE Central.
Примечание: Отключение звука в Interview PRO влияет только на беспроводное аудио, оно не отключает встроенную запись.
Примечание: Отключение звука в Interview PRO влияет только на беспроводное аудио, оно не отключает встроенную запись.

Настройка Interview PRO с помощью RØDE Central
RØDE Central - это простое в использовании настольное и мобильное приложение-компаньон для Interview PRO, которое позволяет выполнять полную настройку устройства в любом месте, включая:
• Настройка режима GainAssist или ручного усиления ввода
• Настройка и экспорт встроенных записей
• Включение двухступенчатого фильтра верхних частот
• Настройка яркости светодиода
• Включение или отключение автоматического тайм-аута (15 минут или выключен)
• Обновление до последней версии прошивки
RØDE Central (рабочий стол) также используется для доступа к вашим встроенным записям и их экспорта. Скачайте RØDE Central бесплатно, чтобы раскрыть весь потенциал вашего Interview PRO.
Примечание: Требования к операционной системе – macOS 10.14 или новее; Windows 10 версии 1803 или новее; iOS 14 или новее; Android 9.0 или новее.
• Настройка режима GainAssist или ручного усиления ввода
• Настройка и экспорт встроенных записей
• Включение двухступенчатого фильтра верхних частот
• Настройка яркости светодиода
• Включение или отключение автоматического тайм-аута (15 минут или выключен)
• Обновление до последней версии прошивки
RØDE Central (рабочий стол) также используется для доступа к вашим встроенным записям и их экспорта. Скачайте RØDE Central бесплатно, чтобы раскрыть весь потенциал вашего Interview PRO.
Примечание: Требования к операционной системе – macOS 10.14 или новее; Windows 10 версии 1803 или новее; iOS 14 или новее; Android 9.0 или новее.
Обновление прошивки Interview PRO с помощью RØDE Central
Чтобы обновить встроенное ПО на устройстве Interview PRO, подключите его к компьютеру или телефону и откройте RØDE Central. Если доступна новая версия встроенного ПО, вам будет предложено выполнить обновление. Просто нажмите ‘Обновить все’, чтобы начать процесс, и следуйте инструкциям.
Примечание:В Interview PRO должен быть разряжен аккумулятор не менее чем на 15%, чтобы начать процесс обновления.
Примечание:В Interview PRO должен быть разряжен аккумулятор не менее чем на 15%, чтобы начать процесс обновления.
Фильтр высоких частот
Interview PRO оснащен двухступенчатым фильтром высоких частот, который удаляет более низкие частоты в аудиосигнале, что может быть полезно для придания четкости вашему звуку и помогает приглушить любой гул, вызванный шумом ветра.
Подключив устройство Interview PRO к RØDE Central, вы можете переключать фильтр между частотой 75 Гц, 100 Гц и выключать его.
Подключив устройство Interview PRO к RØDE Central, вы можете переключать фильтр между частотой 75 Гц, 100 Гц и выключать его.
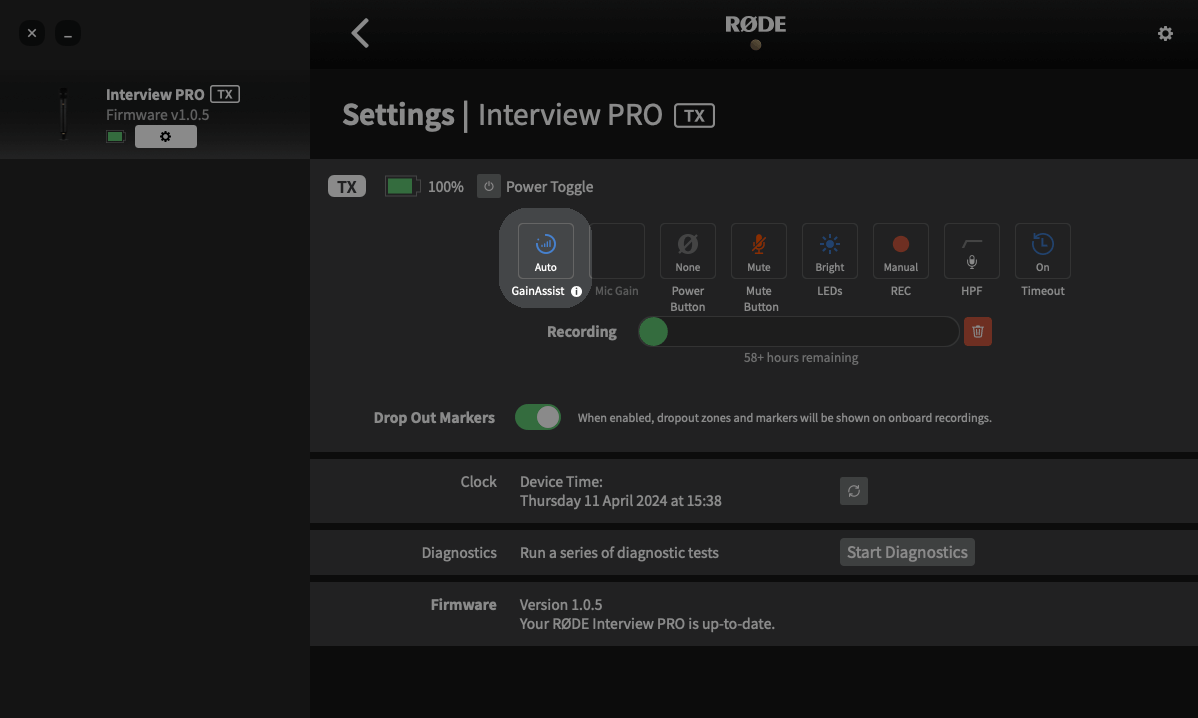
GainAssist
Interview PRO оснащен интеллектуальной технологией GainAssist, которая автоматически регулирует уровень громкости микрофона, обеспечивая его идеальную сбалансированность. Чтобы настроить режим GainAssist, подключите устройство Interview PRO к компьютеру или телефону, работающему под управлением RØDE Central, и нажмите кнопку настроек в разделе “Interview PRO”.
Авто
Режим Auto GainAssist обеспечит вам более плавный и согласованный звук, что может быть лучше при записи, например, интервью, где уровень звука сильно меняется.
Динамический
Режим Dynamic GainAssist балансирует звук при сохранении динамики, в результате чего получается более “естественное” звучание. Это может быть лучше в контролируемой среде записи, где звук, который вы записываете, более равномерный.
ВЫКЛ
При выключенном GainAssist вы можете вручную увеличивать или уменьшать входное усиление Interview PRO (с шагом 1 дБ), используя настройку ‘Усиление микрофона’.
Примечание: GainAssist не распространяется на записи, сделанные на борту.
Авто
Режим Auto GainAssist обеспечит вам более плавный и согласованный звук, что может быть лучше при записи, например, интервью, где уровень звука сильно меняется.
Динамический
Режим Dynamic GainAssist балансирует звук при сохранении динамики, в результате чего получается более “естественное” звучание. Это может быть лучше в контролируемой среде записи, где звук, который вы записываете, более равномерный.
ВЫКЛ
При выключенном GainAssist вы можете вручную увеличивать или уменьшать входное усиление Interview PRO (с шагом 1 дБ), используя настройку ‘Усиление микрофона’.
Примечание: GainAssist не распространяется на записи, сделанные на борту.
Таймкод
Timecode - это система синхронизации мультимедиа, которая предназначена для идеальной синхронизации всех ваших аудио- и видеозаписей. Таймкод не только экономит ваше время в процессе редактирования, особенно при работе над съемками с использованием нескольких камер и аудиомагнитофонов, но и становится единственным источником достоверности для ссылки на конкретные сцены, моменты или временные метки в рамках вашего проекта.
Чтобы использовать timecode в Interview PRO, вам необходимо подключить его к совместимому приемнику, поддерживающему timecode, например Wireless PRO. Для получения дополнительной информации о том, что такое timecode, как это работает и как вы можете его использовать, ознакомьтесь с соответствующим разделом руководства пользователя Wireless PRO.
Чтобы использовать timecode в Interview PRO, вам необходимо подключить его к совместимому приемнику, поддерживающему timecode, например Wireless PRO. Для получения дополнительной информации о том, что такое timecode, как это работает и как вы можете его использовать, ознакомьтесь с соответствующим разделом руководства пользователя Wireless PRO.
Встроенная запись и 32-разрядный плавающий файл
Interview PRO оснащен встроенной функцией записи, способной записывать более 40 часов 32-битного плавающего звука. Это означает, что если ваш беспроводной сигнал на мгновение пропадет или устройство, записывающее ваш беспроводной сигнал, прервется, у вас всегда будет доступен чистый резервный звук. Вы также можете использовать встроенные записи в качестве основного источника звука, что делает Interview PRO мощным и гибким устройством записи в полевых условиях.
Примечание: GainAssist не распространяется на записи, сделанные на локальные записи.
Примечание: GainAssist не распространяется на записи, сделанные на локальные записи.
Что такое 32-разрядный плавающий файл?
Программа Interview PRO записывает свои встроенные файлы в 32-разрядном формате float. Аудиофайлы с 32-разрядной плавающей разрядностью способны отображать очень широкий диапазон уровней громкости без проблем, которые обычно связаны с записью очень громкого или тихого звука.
Ваша запись не будет искажаться или обрезаться при съемке громких звуков, даже если они превышают 0 дБ, а 32-битный формат float может похвастаться невероятной четкостью, что позволит вам улучшить более тихие записи при постпродакшене без внесения шума. Это означает, что вы просто получаете отличный звук каждый раз, без необходимости настраивать усиление или другие настройки.
Примечание: 32-разрядный режим с плавающей запятой применяется только к записям, встроенным в Interview PRO, что означает, что эти преимущества не будут применяться к аудио, передаваемому по беспроводной сети и записанному на другое устройство.
Ваша запись не будет искажаться или обрезаться при съемке громких звуков, даже если они превышают 0 дБ, а 32-битный формат float может похвастаться невероятной четкостью, что позволит вам улучшить более тихие записи при постпродакшене без внесения шума. Это означает, что вы просто получаете отличный звук каждый раз, без необходимости настраивать усиление или другие настройки.
Примечание: 32-разрядный режим с плавающей запятой применяется только к записям, встроенным в Interview PRO, что означает, что эти преимущества не будут применяться к аудио, передаваемому по беспроводной сети и записанному на другое устройство.
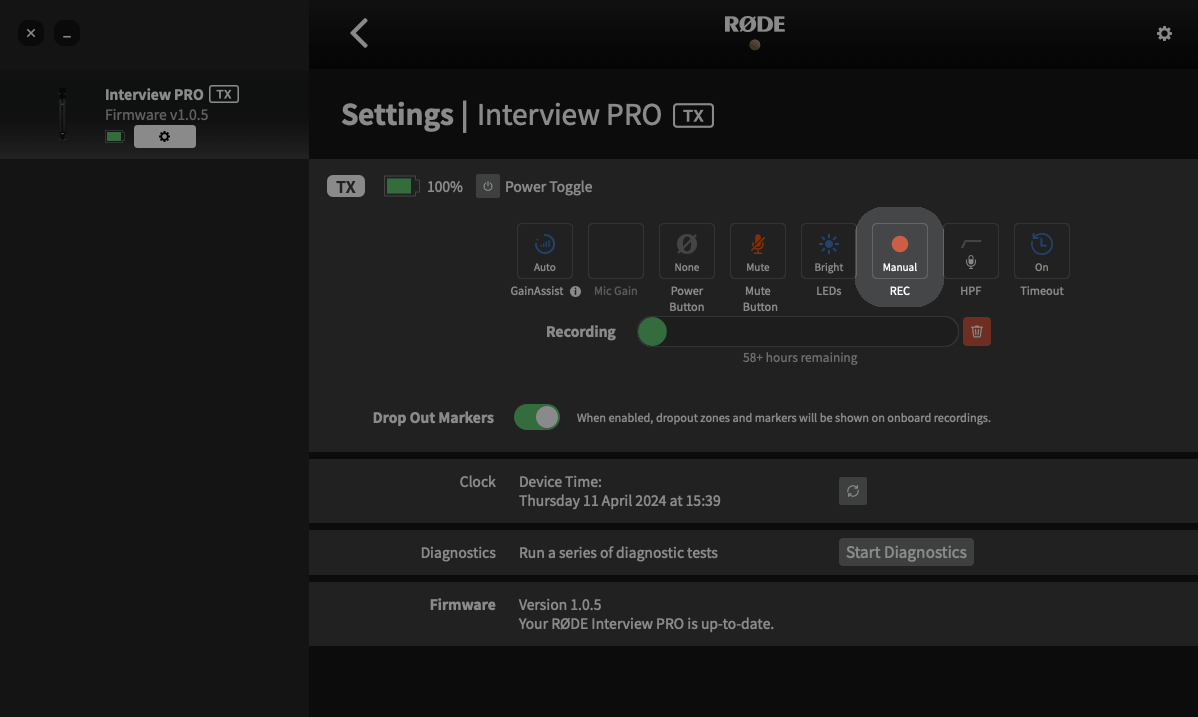
Встроенные режимы записи
В устройстве Interview PRO есть два разных режима записи, которые вы можете настроить с помощью RØDE Central – ручной и постоянный. Вы также можете отключить встроенную запись в этом меню.
Manual: В этом режиме встроенная запись запускается и останавливается нажатием кнопки записи.
Always: В этом режиме встроенные записи будут выполняться всегда, если Interview PRO включен, даже если он не сопряжен и не подключен к приемнику
Manual: В этом режиме встроенная запись запускается и останавливается нажатием кнопки записи.
Always: В этом режиме встроенные записи будут выполняться всегда, если Interview PRO включен, даже если он не сопряжен и не подключен к приемнику
Как экспортировать встроенные записи
Существует два способа экспорта встроенных записей на ваш компьютер из Interview PRO. Вы можете либо быстро скопировать файлы напрямую (прямой экспорт), либо воспользоваться RØDE Central. Хотя прямой экспорт ваших записей на рабочий стол выполняется быстрее, использование RØDE Central предоставляет вам доступ к размещенным маркерам наряду с различными опциями экспорта, такими как возможность нормализовать звук и изменить его формат файла, частоту дискретизации, разрядность и громкость.
Прямой экспорт в формате WAV
Для прямого экспорта записей подключите устройство Interview PRO к компьютеру с помощью прилагаемого кабеля SuperSpeed USB-C. Ваш Interview PRO будет отображаться на вашем компьютере как съемное устройство, как и любой другой жесткий диск или USB-накопитель. Здесь вы можете быстро скопировать записанные файлы на свой компьютер.
Примечание: При экспорте записей с использованием этого метода ваши файлы будут сохранены в исходном 32-разрядном формате Float WAV.
Примечание: При экспорте записей с использованием этого метода ваши файлы будут сохранены в исходном 32-разрядном формате Float WAV.
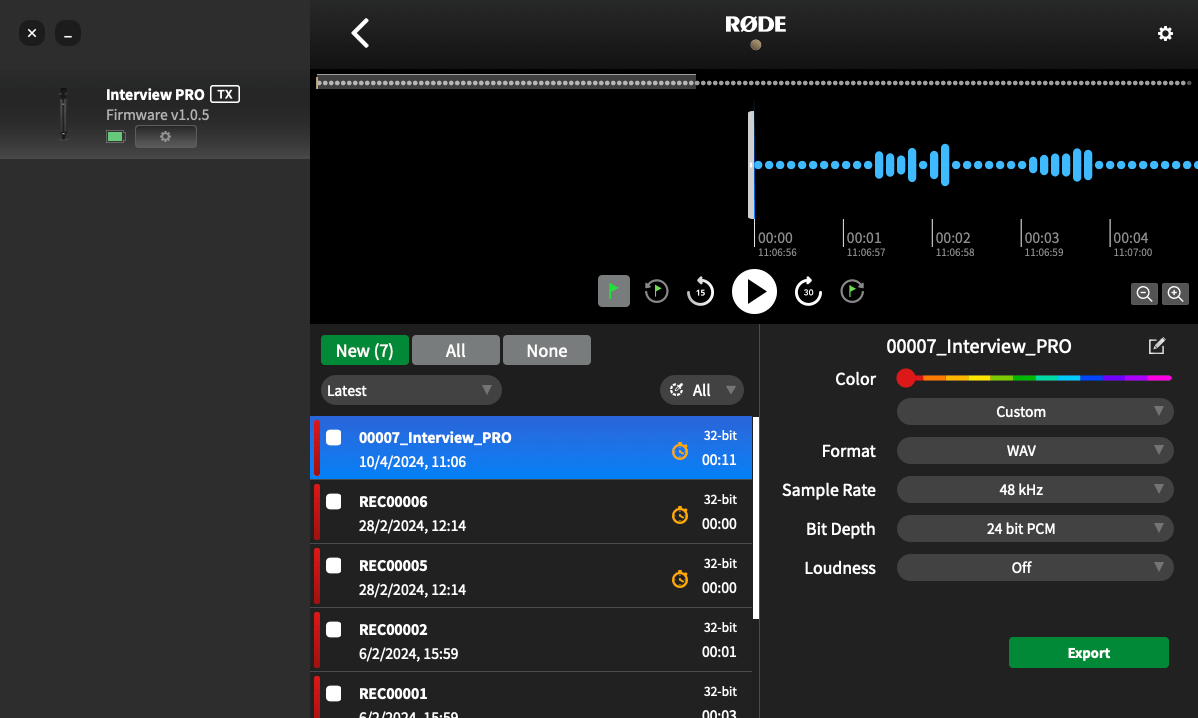
Экспорт встроенных записей с помощью RØDE Central
Чтобы экспортировать записи через RØDE Central, подключите Interview PRO к компьютеру с помощью прилагаемого кабеля SuperSpeed USB-C. Откройте RØDE Central и нажмите «Interview PRO» в левой части программы. Ваши записи будут перечислены в хронологическом порядке в левой колонке от самых новых к самым старым.
Щелкните запись, и вы увидите данные о форме сигнала, а также информацию о любых выпадениях звука или маркерах (подробнее об этом чуть позже) на временной шкале в верхней части программного обеспечения. В правом нижнем углу вы увидите ряд настроек экспорта для выбранных вами записей, которые вы можете настроить перед нажатием кнопки экспорта.
Щелкните запись, и вы увидите данные о форме сигнала, а также информацию о любых выпадениях звука или маркерах (подробнее об этом чуть позже) на временной шкале в верхней части программного обеспечения. В правом нижнем углу вы увидите ряд настроек экспорта для выбранных вами записей, которые вы можете настроить перед нажатием кнопки экспорта.
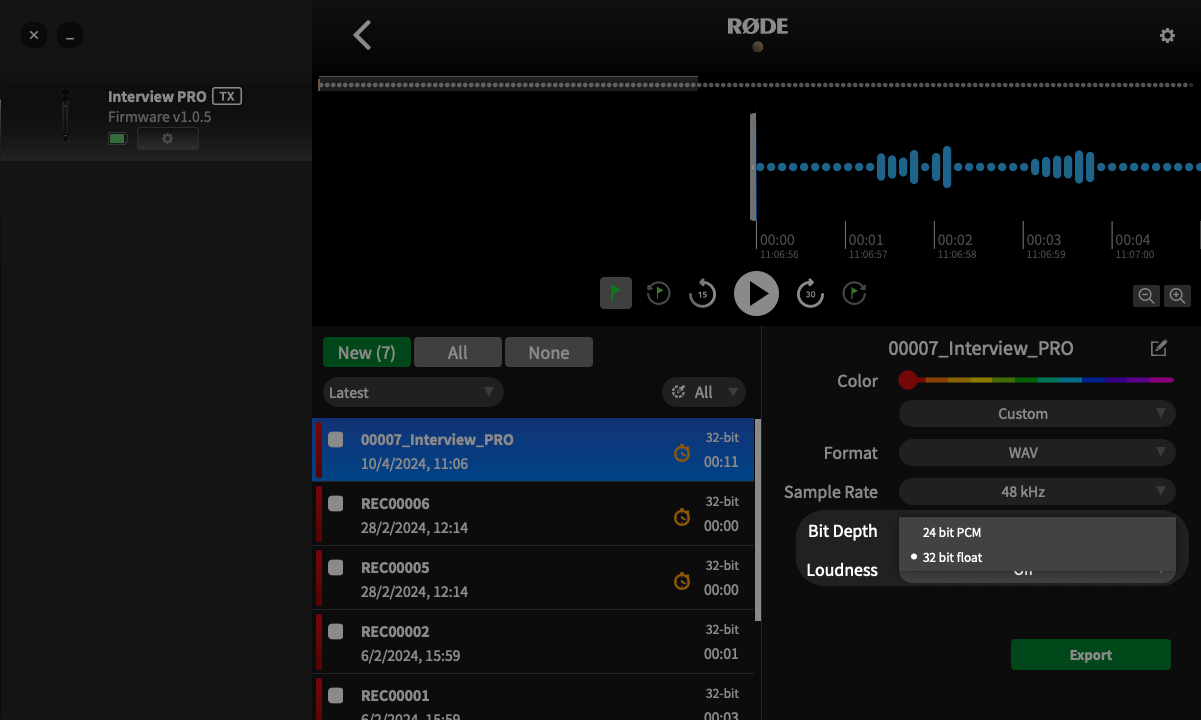
Как настроить или нормализовать 32-разрядные файлы с плавающей запятой
Нормализация звука - это процесс, который регулирует уровень громкости всей вашей записи таким образом, чтобы ее самая громкая точка находилась на определенном уровне громкости (обычно на уровне 0 дБ или ниже, чтобы избежать обрезания или искажений). Большинство программ для редактирования могут нормализовать ваш звук с помощью автоматической функции.
Есть два способа нормализовать 32-битные аудиофайлы с плавающей запятой, если звук слишком тихий или искажённый: в RØDE Central или в вашем программном обеспечении для редактирования.
Использование RØDE Central
При экспорте с помощью RØDE Central выберите “Пользовательский” в первом раскрывающемся меню настроек экспорта, а затем выберите “24-битный PCM” в раскрывающемся списке "Разрядность" и нажмите "Экспорт" – это автоматически приведет к нормализации ваших 32-битных файлов с плавающей запятой и экспортирует их как 24-битные файлы, готовые к использованию.
Использование вашего программного обеспечения для редактирования
Независимо от того, скопировали ли вы свои записи напрямую из Interview PRO или экспортировали их в виде 32-разрядных файлов с плавающей запятой из RØDE Central, вам потребуется нормализовать их в своем программном обеспечении для редактирования. После импорта в ваше программное обеспечение вы можете просто отрегулировать громкость аудиоклипа или использовать функцию нормализации вашего программного обеспечения, чтобы увеличить или уменьшить громкость записи.
32-разрядное программное обеспечение для видео и аудио, совместимое с Float
• DaVinci Resolve
• Adobe Premiere Pro
• Final Cut Pro
• Reaper
• Ableton Live
• Adobe Audition
• Audacity
• Pro Tools
Есть два способа нормализовать 32-битные аудиофайлы с плавающей запятой, если звук слишком тихий или искажённый: в RØDE Central или в вашем программном обеспечении для редактирования.
Использование RØDE Central
При экспорте с помощью RØDE Central выберите “Пользовательский” в первом раскрывающемся меню настроек экспорта, а затем выберите “24-битный PCM” в раскрывающемся списке "Разрядность" и нажмите "Экспорт" – это автоматически приведет к нормализации ваших 32-битных файлов с плавающей запятой и экспортирует их как 24-битные файлы, готовые к использованию.
Использование вашего программного обеспечения для редактирования
Независимо от того, скопировали ли вы свои записи напрямую из Interview PRO или экспортировали их в виде 32-разрядных файлов с плавающей запятой из RØDE Central, вам потребуется нормализовать их в своем программном обеспечении для редактирования. После импорта в ваше программное обеспечение вы можете просто отрегулировать громкость аудиоклипа или использовать функцию нормализации вашего программного обеспечения, чтобы увеличить или уменьшить громкость записи.
32-разрядное программное обеспечение для видео и аудио, совместимое с Float
• DaVinci Resolve
• Adobe Premiere Pro
• Final Cut Pro
• Reaper
• Ableton Live
• Adobe Audition
• Audacity
• Pro Tools
Отметки и исключения
На графике записанного звука будут отображаться все маркеры и обрывы. Они обозначают пользовательские маркеры, которые вы добавили вручную (зелёные маркеры), обрывы (красные маркеры) и области обрывов (красные участки). Это полезно для того, чтобы точно определить, какой участок звука нужно экспортировать.
• Маркеры: если вы настроите «кнопку питания» в RØDE Central на «маркер», вы сможете в любой момент вручную добавить маркер в свою запись, коротко нажав кнопку питания Interview PRO. Пользовательские маркеры отображаются в RØDE Central в виде зеленых флажков. Помимо отображения на графике, пользовательские маркеры индексируются в раскрывающемся меню под каждой записью. Щелкните по маркеру, чтобы перейти к этому фрагменту записи.
• Падения уровня сигнала: если во время записи качество беспроводного сигнала между передатчиком и приёмником падает ниже допустимого уровня, во внутреннюю запись автоматически добавляется отметка, указывающая на падение уровня сигнала. Они отображаются в виде красных флажков.
• Области отсева: Если с интервалом в 10 секунд произойдет несколько отсевов друг от друга, это будет отображаться как область отсева, а не как несколько линий маркера, соединенных вместе.
• Маркеры: если вы настроите «кнопку питания» в RØDE Central на «маркер», вы сможете в любой момент вручную добавить маркер в свою запись, коротко нажав кнопку питания Interview PRO. Пользовательские маркеры отображаются в RØDE Central в виде зеленых флажков. Помимо отображения на графике, пользовательские маркеры индексируются в раскрывающемся меню под каждой записью. Щелкните по маркеру, чтобы перейти к этому фрагменту записи.
• Падения уровня сигнала: если во время записи качество беспроводного сигнала между передатчиком и приёмником падает ниже допустимого уровня, во внутреннюю запись автоматически добавляется отметка, указывающая на падение уровня сигнала. Они отображаются в виде красных флажков.
• Области отсева: Если с интервалом в 10 секунд произойдет несколько отсевов друг от друга, это будет отображаться как область отсева, а не как несколько линий маркера, соединенных вместе.
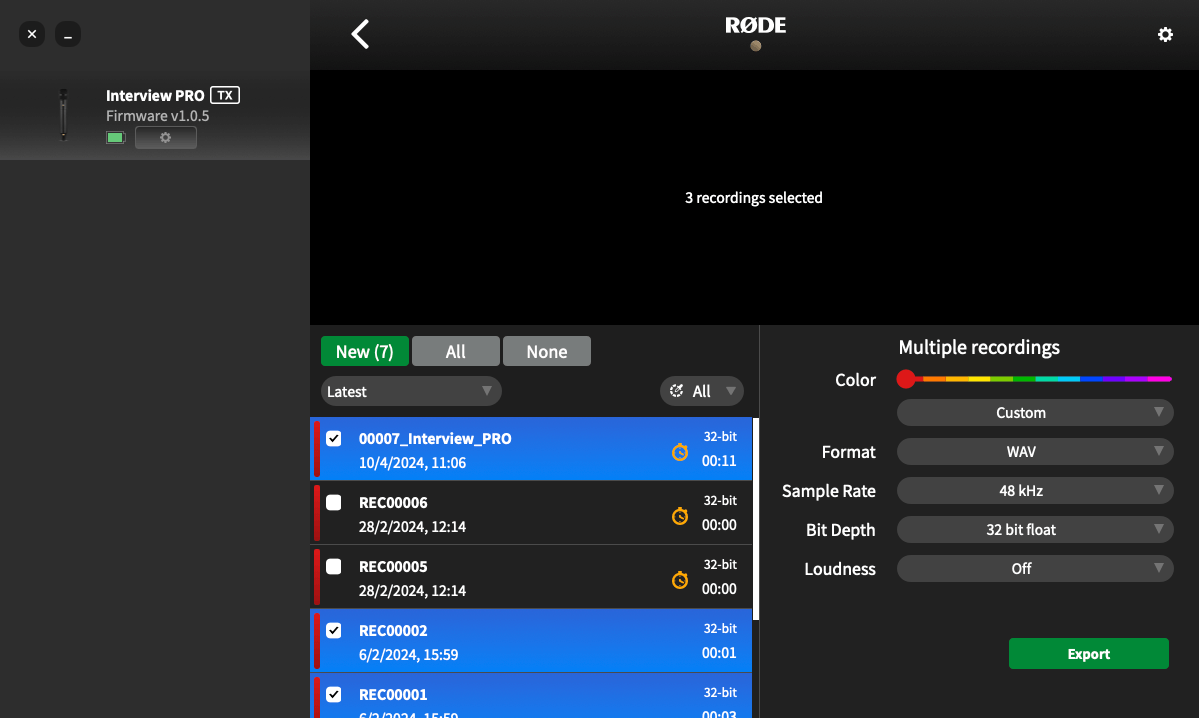
Пакетный экспорт и выбор экспорта
Помимо возможности экспортировать отдельные записи, вы можете экспортировать несколько файлов одновременно, установив флажок рядом с любой записью и нажав "Экспортировать выбранные файлы’.
Вы также можете экспортировать определенный фрагмент записи, щелкнув правой кнопкой мыши и перетащив инструмент выделения в любое место формы сигнала, чтобы выделить нужную вам область, затем нажав ‘Экспортировать выделение’. Вы также можете экспортировать фрагмент между двумя маркерами, щелкнув стрелку раскрывающегося списка рядом с записью, содержащей маркеры, выбрав один из ее маркеров, а затем нажав "Экспортировать выделение".
Вы также можете экспортировать определенный фрагмент записи, щелкнув правой кнопкой мыши и перетащив инструмент выделения в любое место формы сигнала, чтобы выделить нужную вам область, затем нажав ‘Экспортировать выделение’. Вы также можете экспортировать фрагмент между двумя маркерами, щелкнув стрелку раскрывающегося списка рядом с записью, содержащей маркеры, выбрав один из ее маркеров, а затем нажав "Экспортировать выделение".
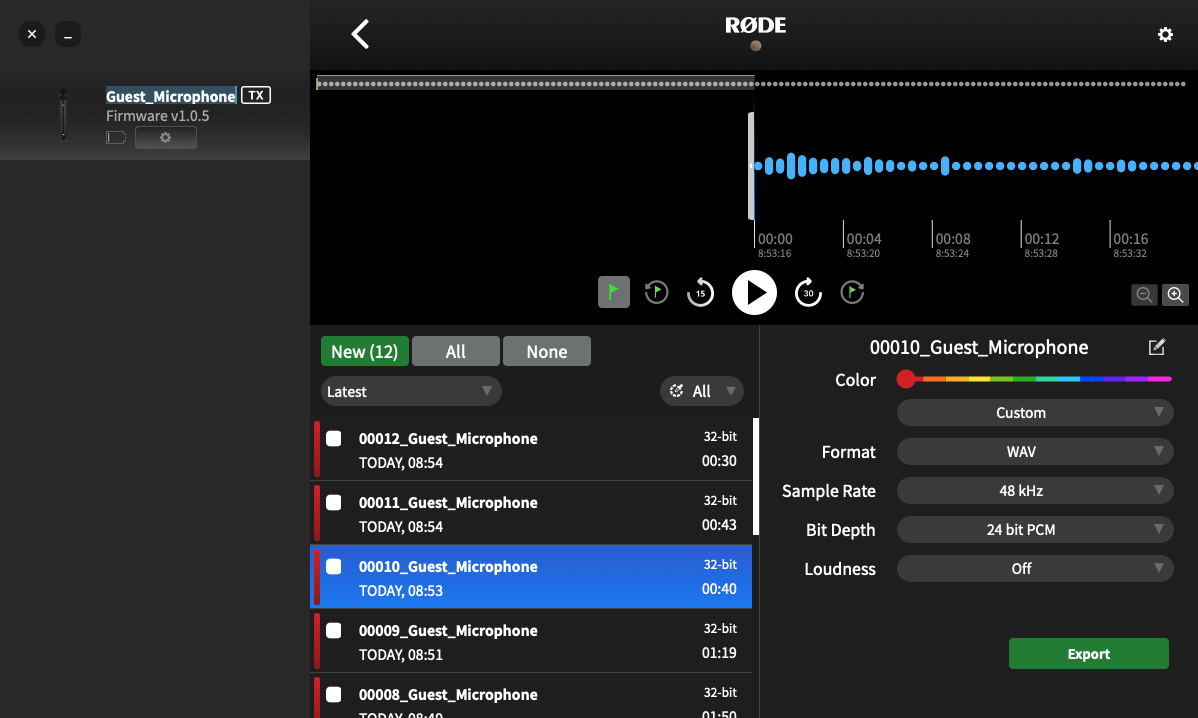
Настройка имен файлов по умолчанию для записей на компьютере
После подключения к компьютеру под управлением RØDE Central вы можете переименовать свой Interview PRO, дважды щелкнув по нему в левой части RØDE Central и введя желаемое имя.
Вы можете ввести любое имя, содержащее буквы, цифры и подчеркивания [a-z, A-Z, _, 0-9], а затем подтвердить новое имя простым щелчком мыши или нажатием “Enter” / “Return”. После переименования устройства Interview PRO все записи, которые оно делает с этого момента, будут включать это имя в имя файла после порядкового номера.
Вы можете ввести любое имя, содержащее буквы, цифры и подчеркивания [a-z, A-Z, _, 0-9], а затем подтвердить новое имя простым щелчком мыши или нажатием “Enter” / “Return”. После переименования устройства Interview PRO все записи, которые оно делает с этого момента, будут включать это имя в имя файла после порядкового номера.
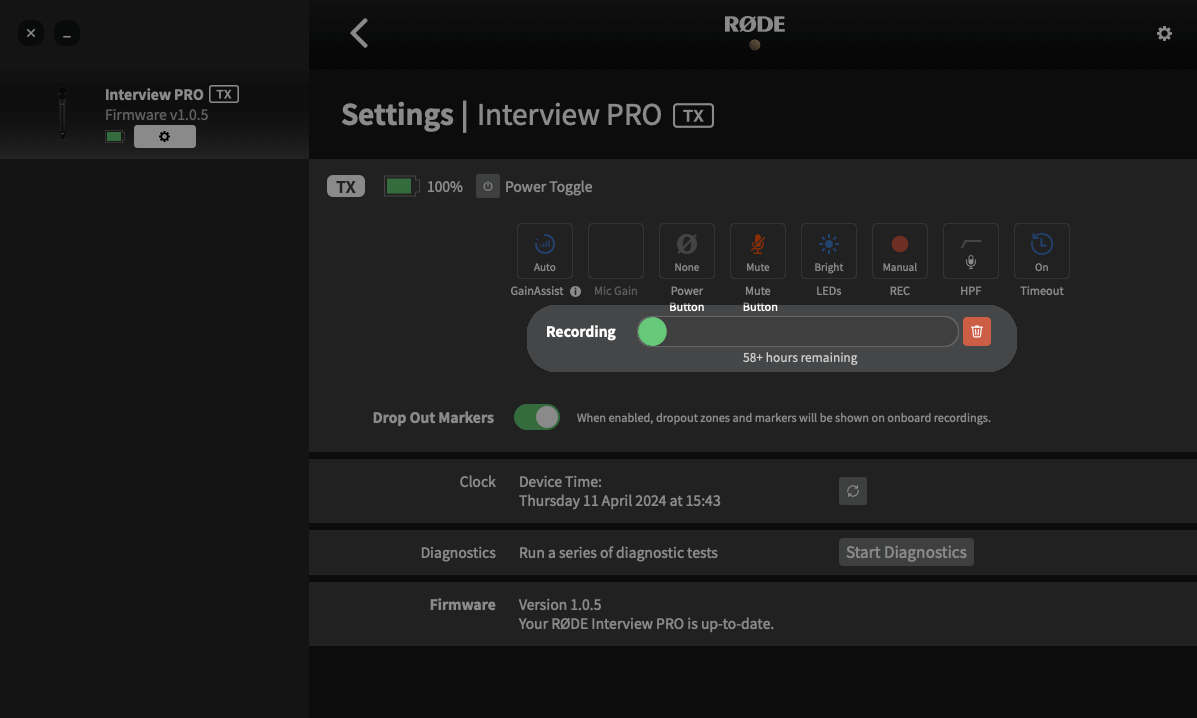
Удаление ваших записей
Когда хранилище в передатчике заполнится, новые записи начнут перезаписывать самые старые записи. После сеанса записи рекомендуется экспортировать все ваши аудиозаписи, а затем удалить файлы с Wireless PRO, чтобы убедиться, что вы не потеряете те аудиозаписи, которые не сохранили.
Нажав на кнопку настроек передатчика в RØDE Central, вы увидите, сколько места у вас осталось, и массово удалите все записи с передатчика.
Примечание: Вы не можете удалять записи по отдельности.
Нажав на кнопку настроек передатчика в RØDE Central, вы увидите, сколько места у вас осталось, и массово удалите все записи с передатчика.
Примечание: Вы не можете удалять записи по отдельности.
Моя учетная запись
Покупательский сервис
Контакты
- Отдел продаж:
8(800)222-79-57 (звонок бесплатный) - Пн-Вс 10.00 - 18.00
- info@rode-ru.ru
- Бесплатная доставка по России
© 2020 - 2025 RODE. Информация на сайте несет информационный характер и не является публичной офертой в соответствии со ст. 437 ГК РФ