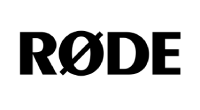Как использовать Streamer X с OBS

Streamer X изменил наши ожидания от интерфейсов потоковой передачи по USB, предлагая непревзойденную мощность, качество и универсальность. Если вы новичок в стриминге или только что приобрели Streamer X, вам может быть интересно, как использовать весь его потенциал.
В этом руководстве мы покажем вам, как интегрировать Streamer X с OBS (открытое программное обеспечение для вещания) и оптимизировать настройки для вашего рабочего стола, чтобы вы могли запускать потоковую передачу прямо сейчас.
Как работает UNIFY
Независимо от ваших конкретных потребностей, когда дело доходит до источников звука и выходов, процесс настройки с Streamer X и OBS останется прежним. Вот краткое описание четырех основных этапов процесса, но мы рассмотрим каждый шаг более подробно позже в статье:
1. Скачайте UNIFY и настройте нужные вам каналы
2. Отправляйте свои входные данные в UNIFY fader, на котором вы хотите их микшировать
3. Объедините свои источники в UNIFY
4. Настройте свои программы вывода (например, OBS и Discord) так, чтобы они использовали ваши миксы UNIFY.
5. Создание VOD-микса (необязательно)
Давайте рассмотрим пример настройки потоковой передачи, чтобы начать.
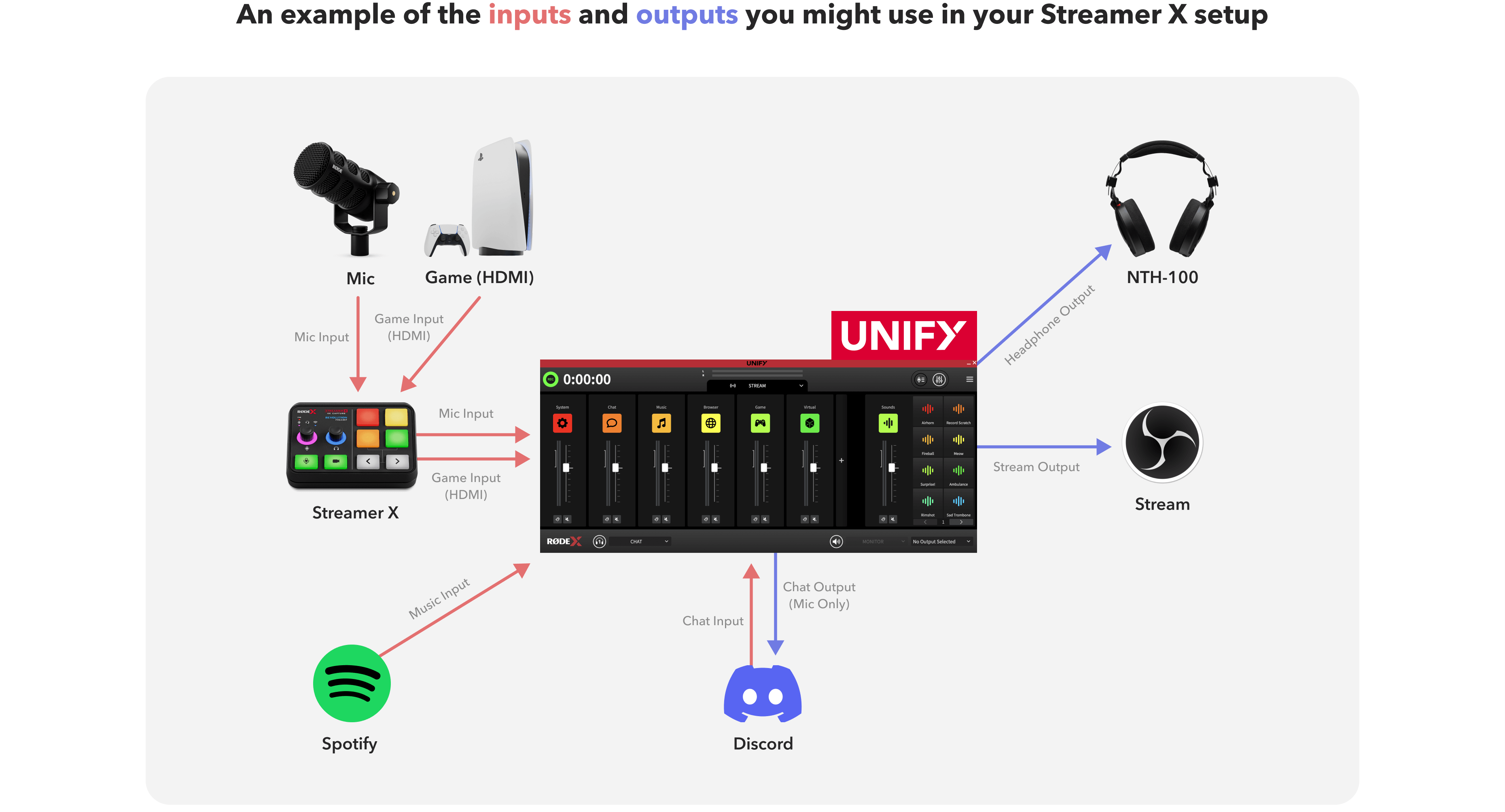
Здесь вы можете увидеть, что UNIFY является центром нашей настройки потоковой передачи звука. Некоторые приложения, такие как Discord, могут быть как входами, так и выходами.
Входные данные
Как вы можете видеть, наш пример настройки имеет следующие входные данные
- Видео для PlayStation 5
- Аудио игры для PlayStation 5
- Ввод данных в чат (из приложения для чата, такого как Discord, или с консоли)
- Микрофон XLR
- Музыка
Результаты
Наш пример настройки также имеет следующие выходные данные:
- Стрим-микс: это то, что услышит стрим. В нем будут все наши входные данные, смешанные так, как мы хотели бы, чтобы их услышала наша аудитория.
- Микширование для наушников: для большинства стримеров это то же самое, что и их стриминг. Однако вы можете изменить это в зависимости от личных предпочтений. Например, если вы хотите понизить звук своего голоса или если вы хотите, чтобы музыка была тише только в наушниках.
- Чат-микс: это то, что услышат ваши друзья. Большинство стримеров просто включают в этот микс свой микрофон и смарт-пэды.
Настройки каждого стримера уникальны, отражая их индивидуальный стиль и требования. Хотя в этом руководстве в качестве примера используются конкретные настройки, ваши могут отличаться. Но не волнуйтесь, основной процесс остается тем же: получение ваших аудиовходов в UNIFY, их соответствующее микширование, а затем отправка этих миксов на выбранные вами выходы.
Создание таблицы маршрутизации: наглядное руководство по настройке
Чтобы сделать ситуацию еще более понятной, рассмотрите возможность создания таблицы маршрутизации. Это простая диаграмма, которая показывает путь от каждого входа к соответствующему выходу через UNIFY. Воспринимайте это как карту или руководство, которое поможет вам соединить все.
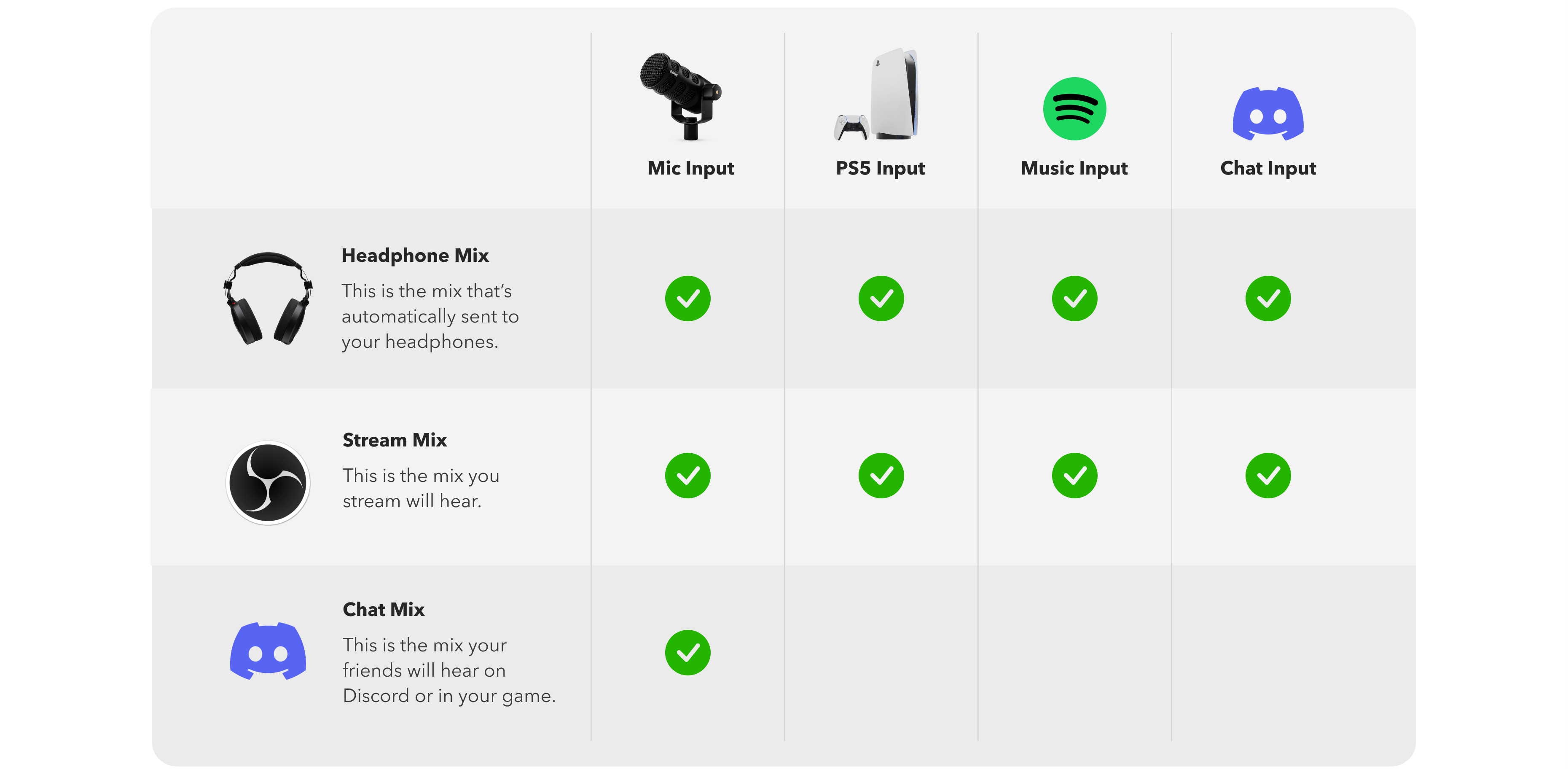
Таблицы маршрутизации могут значительно упростить понимание всех тонкостей вашей настройки – это пример, который мы сделали для настройки, используемой в этом руководстве.
Теперь давайте рассмотрим процесс настройки немного подробнее.
1. Загрузка и настройка UNIFY
В этом руководстве нашим виртуальным микшером будет UNIFY. Он функционирует аналогично физическому микшеру, с каналами для каждого источника звука.
После загрузки следуйте инструкциям по установке, чтобы настроить его на вашем компьютере.
Давайте начнем с того, что убедимся, что UNIFY готова обрабатывать все входные данные, которые мы определили.
Понимание меню “Назначение каналов” UNIFY
Когда вы откроете UNIFY в первый раз, вас встретит меню "Назначение канала". В этом меню вы будете управлять своими источниками звука.
Если вам понадобится снова получить доступ к этому меню позже, просто нажмите на кнопку “” и выберите “Назначение канала”.
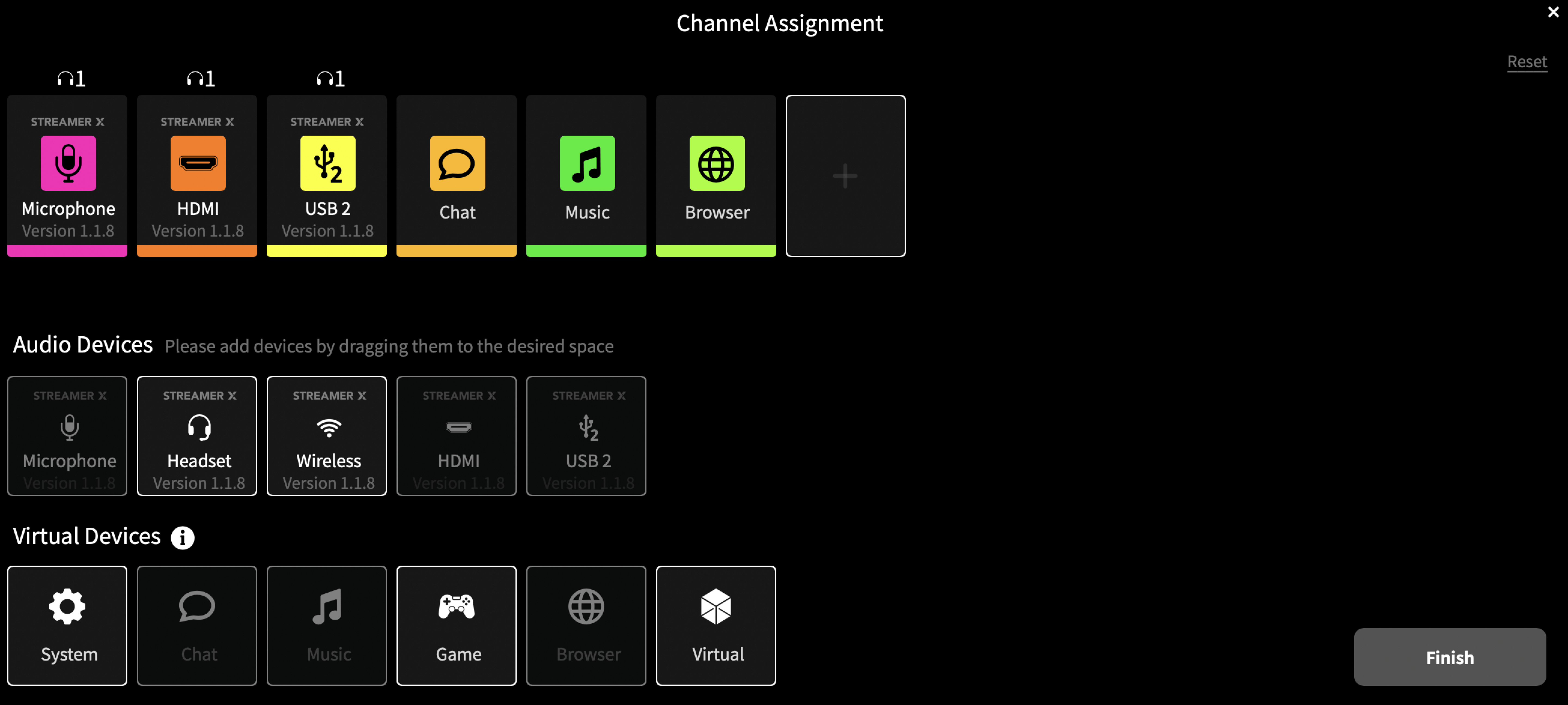
Начальный интерфейс назначения каналов в UNIFY, показывающий доступные аудиоустройства и виртуальные устройства для потоковой передачи.
Меню назначения каналов разделено на две основные части:
Верхняя часть: В этой области показаны каналы, активные в данный момент в вашем миксе. Считайте их основными звуковыми дорожками, где вы будете управлять различными звуками для своего потока.
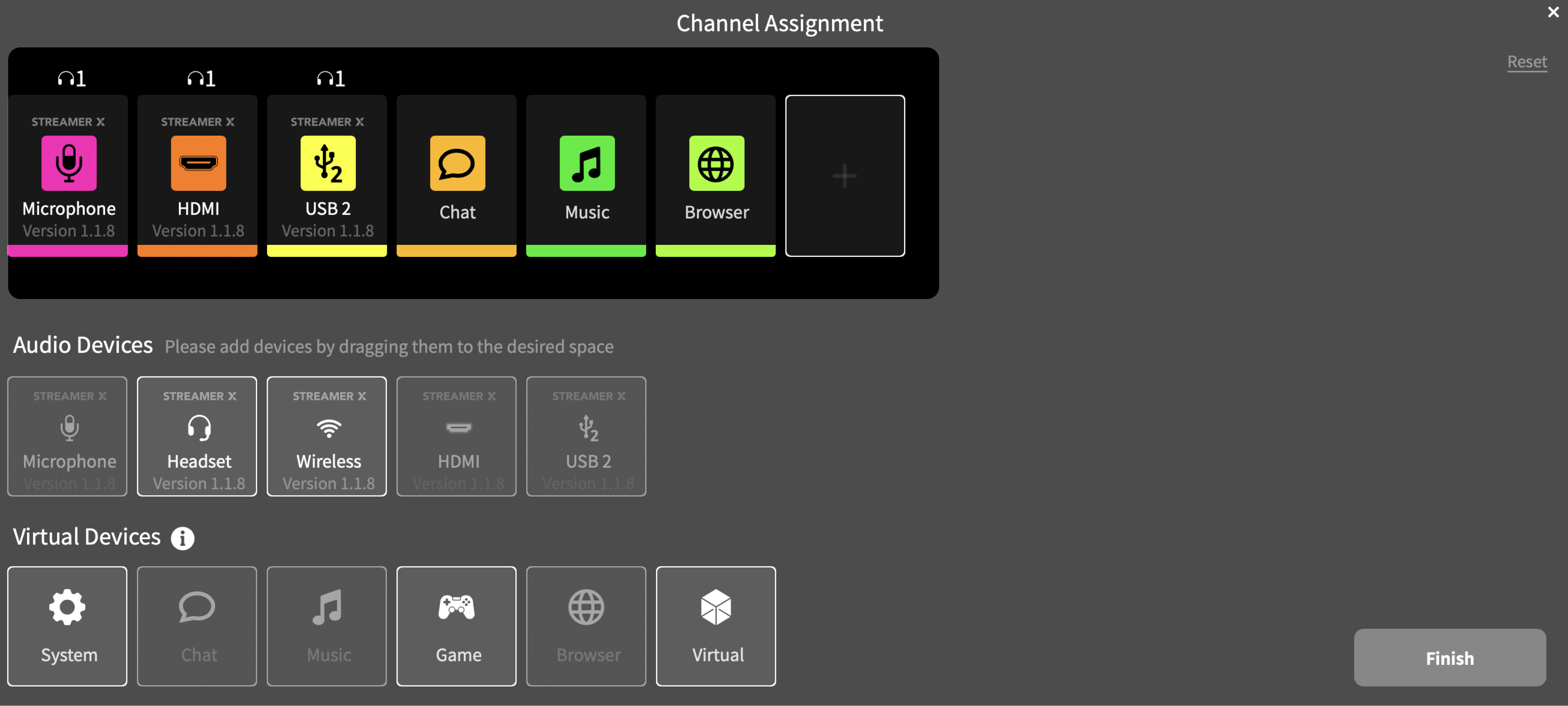
В верхнем разделе показаны каналы, которые вы будете использовать в своем потоке.
Нижний раздел: Здесь вы найдете все потенциальные каналы, которые можно добавить в UNIFY. Будут выделены каналы, которые вы не используете. Если вы хотите добавить что-либо из этого в свой поток, просто перетащите их на кнопку "+" в верхней части рядом с активными каналами.
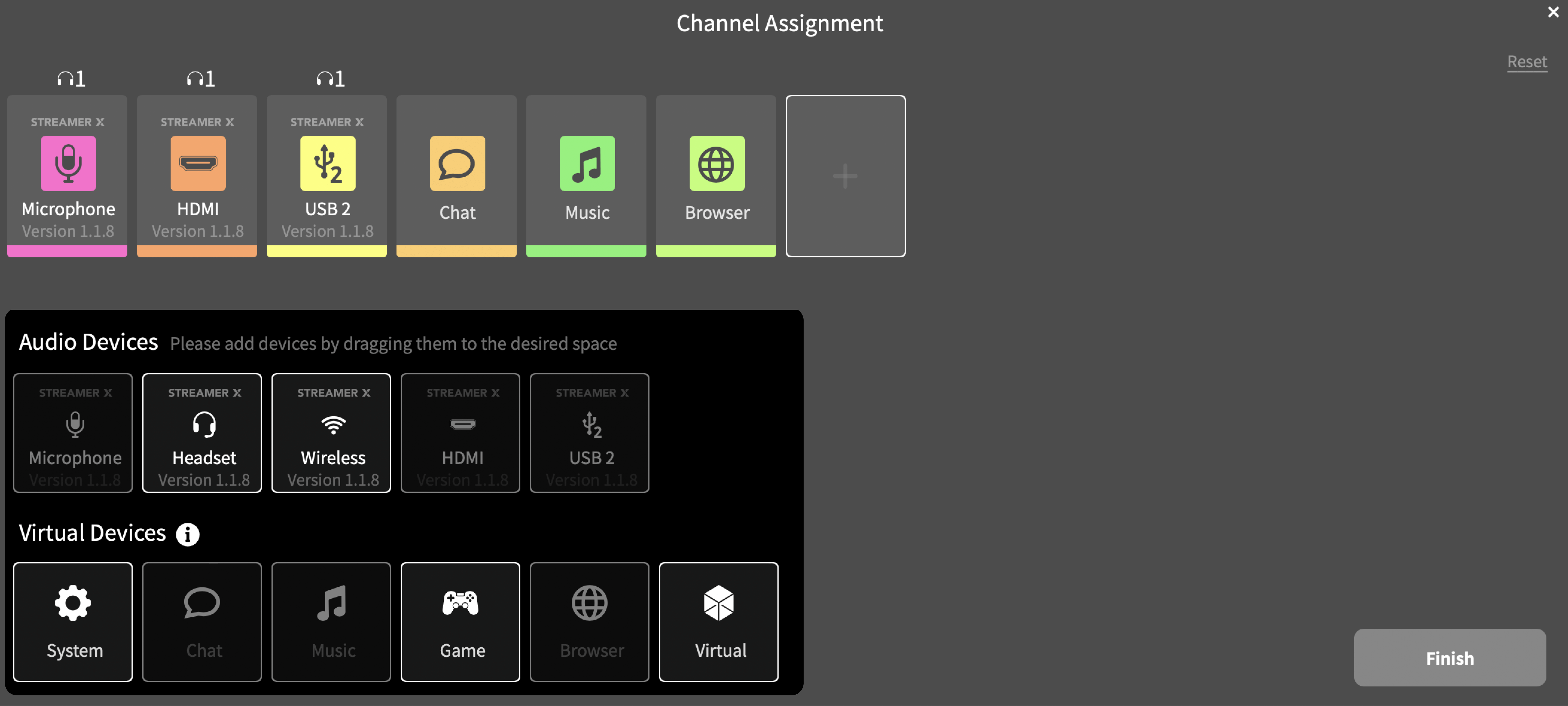
В нижней части показаны все потенциальные каналы, которые вы могли бы использовать, а те, которые вы не используете, выделены. Если вы хотите их использовать, просто перетащите эти каналы в верхнюю часть.
Настройка линейки ваших каналов
Возможно, вам потребуется настроить, какие каналы активны в UNIFY:
- Чтобы добавить канал: Перетащите выделенный канал из нижней части на кнопку "+" в верхней части.
- Чтобы удалить канал: Если вам нужно освободить место для других каналов, вы можете удалить существующий. Просто нажмите кнопку "x" над значком канала, который вы хотите удалить.
2. Назначение входных данных Streamer X для фейдеров UNIFY
При использовании UNIFY все ваши входы от Streamer X (т. Е. аудиовход HDMI, микрофонный вход, беспроводной микрофонный вход и микрофон для гарнитуры) должны автоматически отображаться в UNIFY. Если вы их не видите, вы можете поместить их туда снова, используя меню назначения каналов.
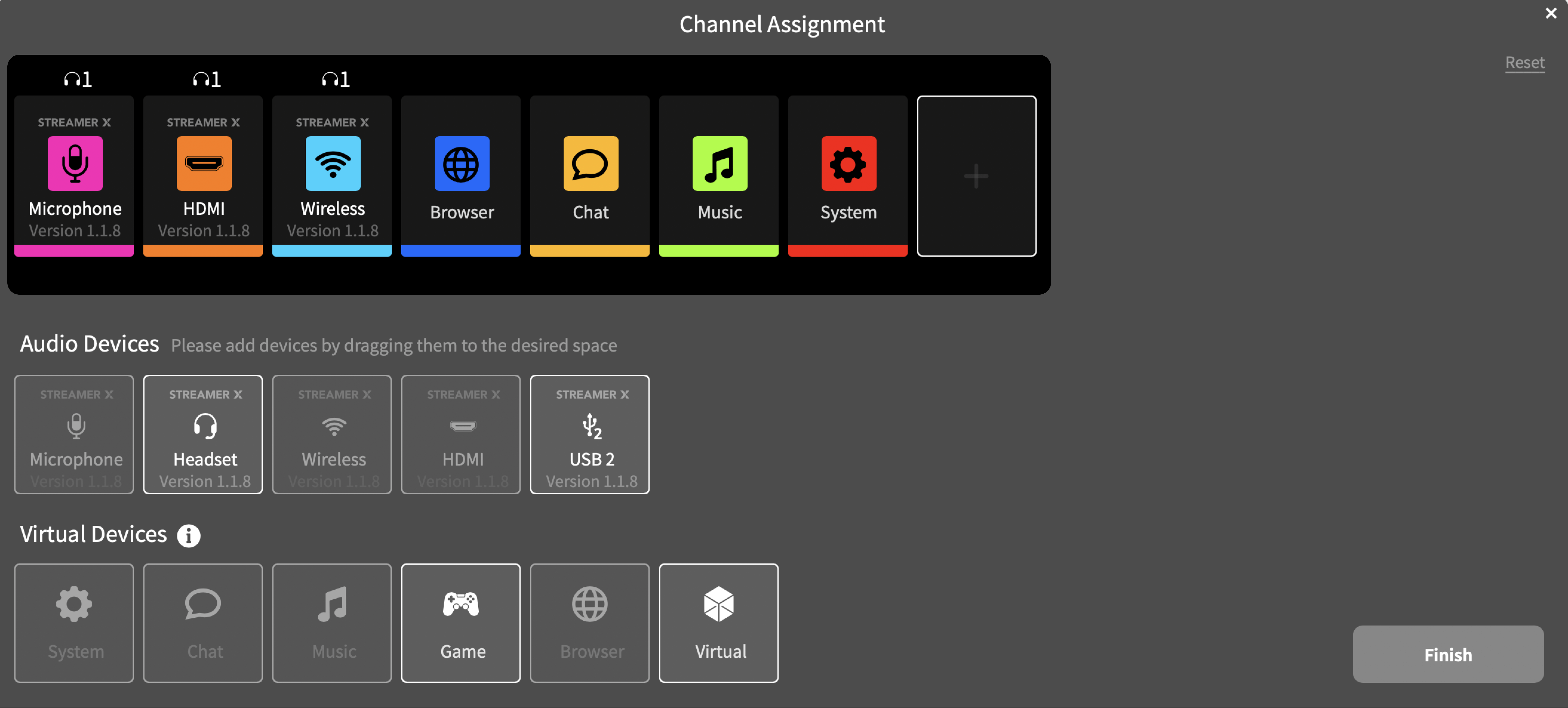
Меню Назначения каналов содержит все каналы, которые вы можете использовать в UNIFY.
Настройка виртуальных входов с помощью фейдеров UNIFY (Windows)
Важным этапом настройки потоковой передачи является обеспечение правильного подключения источников входного сигнала (например, микрофона, звука из игр или приложений, таких как Discord) к фейдерам UNIFY.
1. Нажмите на кнопку “Настройки Windows” в UNIFY, чтобы открыть "Микшер громкости”
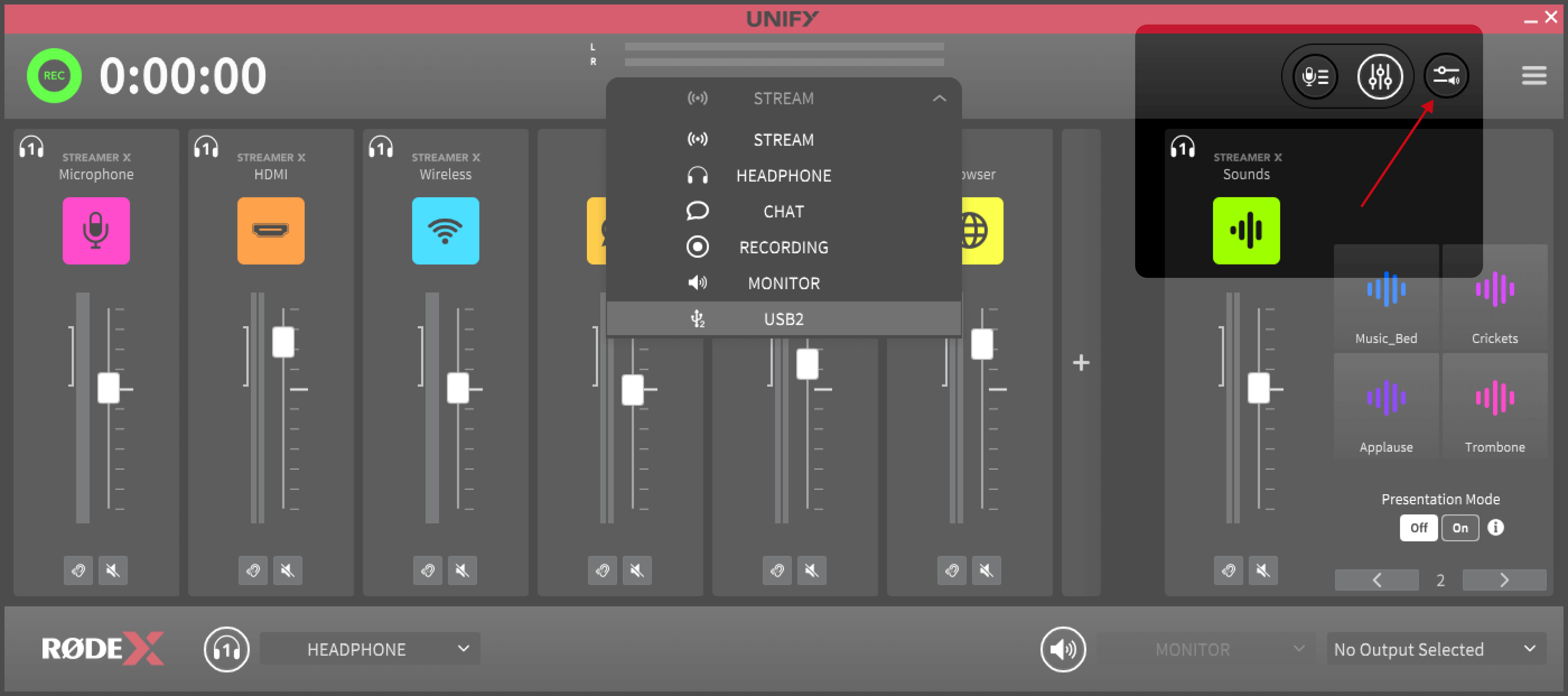
Нажмите эту кнопку, чтобы открыть звуковой микшер Windows.
2. Настройте параметры приложения в микшере громкости: Здесь для каждого приложения вы можете указать две вещи:
- Устройство вывода: Решите, на какой канал UNIFY fader приложение будет отправлять свои звуки. Например, в Discord установите для устройства вывода значение “Вывод в чат (RØDE UNIFY)”. Это означает, что голоса из Discord будут направляться в фейдер чата в UNIFY.
- Устройство ввода: Выберите, что должно слышать приложение. В случае Discord установите для устройства ввода значение “Ввод в чат (RØDE UNIFY)”. Это гарантирует, что пользователи Discord будут слышать только ваш чат-микс, который по умолчанию включает только ваш микрофон и смарт-пэды. Не выбирайте “Stream Mix” в качестве входных данных, так как это может включать звуки игры и музыку, вызывая эхо для ваших друзей в Discord.
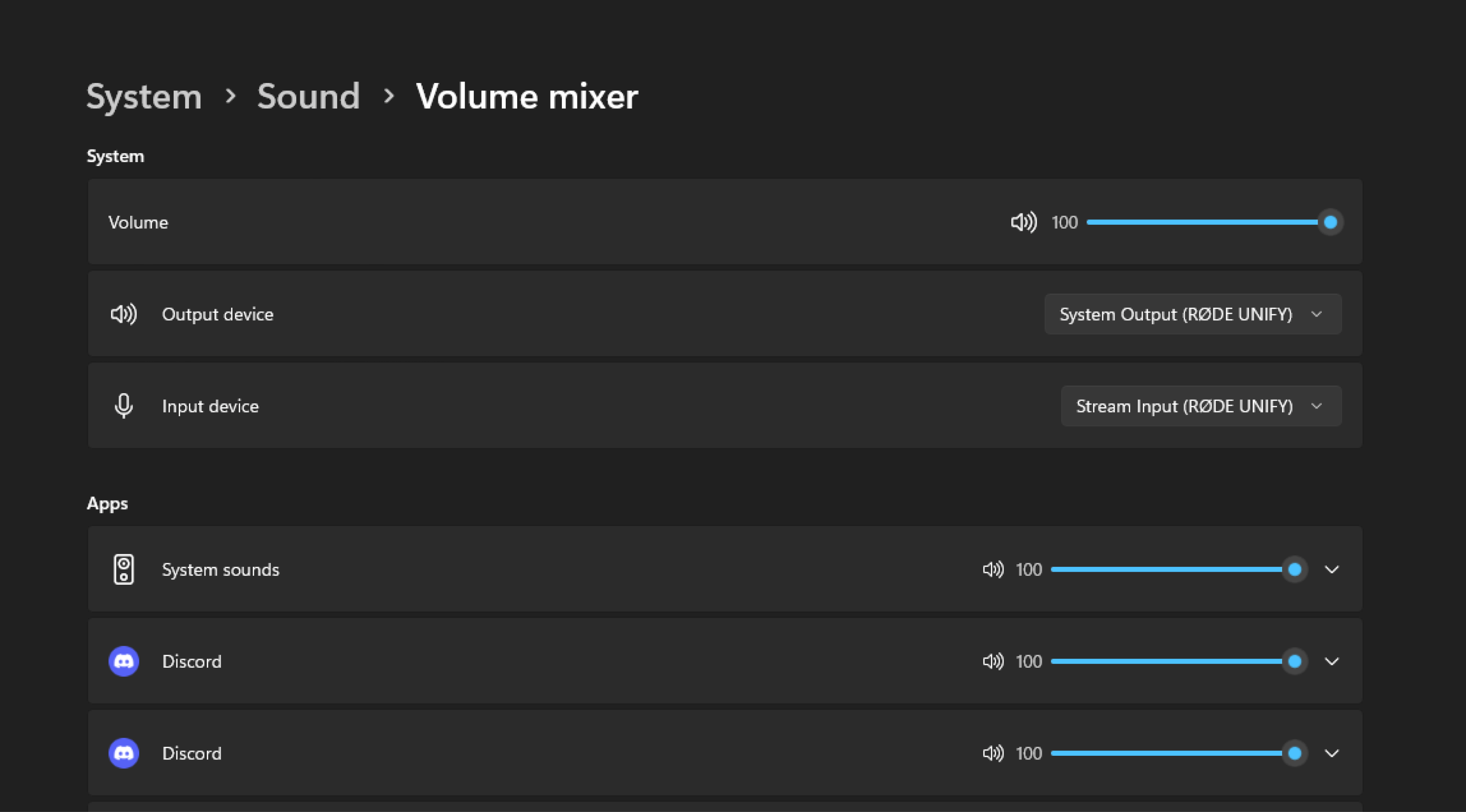
Настройки голоса Discord скорректированы в микшере громкости Windows, чтобы использовать чат RØDE UNIFY как устройство ввода, так и вывода.
Настройка виртуальных входов с помощью фейдеров UNIFY (Mac)
В отличие от Windows, в macOS нет системной панели для изменения настроек звука в отдельных приложениях, но вместо этого вы можете изменять аудиовходы ваших приложений вручную. Вот как:
- Найдите настройки звука в своем приложении: Сначала откройте приложение, которое вы хотите настроить (например, игру или программу для чата). В большинстве приложений вы можете найти настройки звука в меню настроек. Обычно для доступа к нему нужно нажать на название приложения в строке меню и выбрать "Настройки".
- Настройка выходного сигнала приложения: В настройках звука приложения выберите соответствующий канал UNIFY для выходного сигнала приложения. Например, если вы настраиваете игру, выберите “Вывод игры (RØDE UNIFY)” в качестве выходного канала. Это перенаправит звук игры на указанный фейдер в UNIFY.
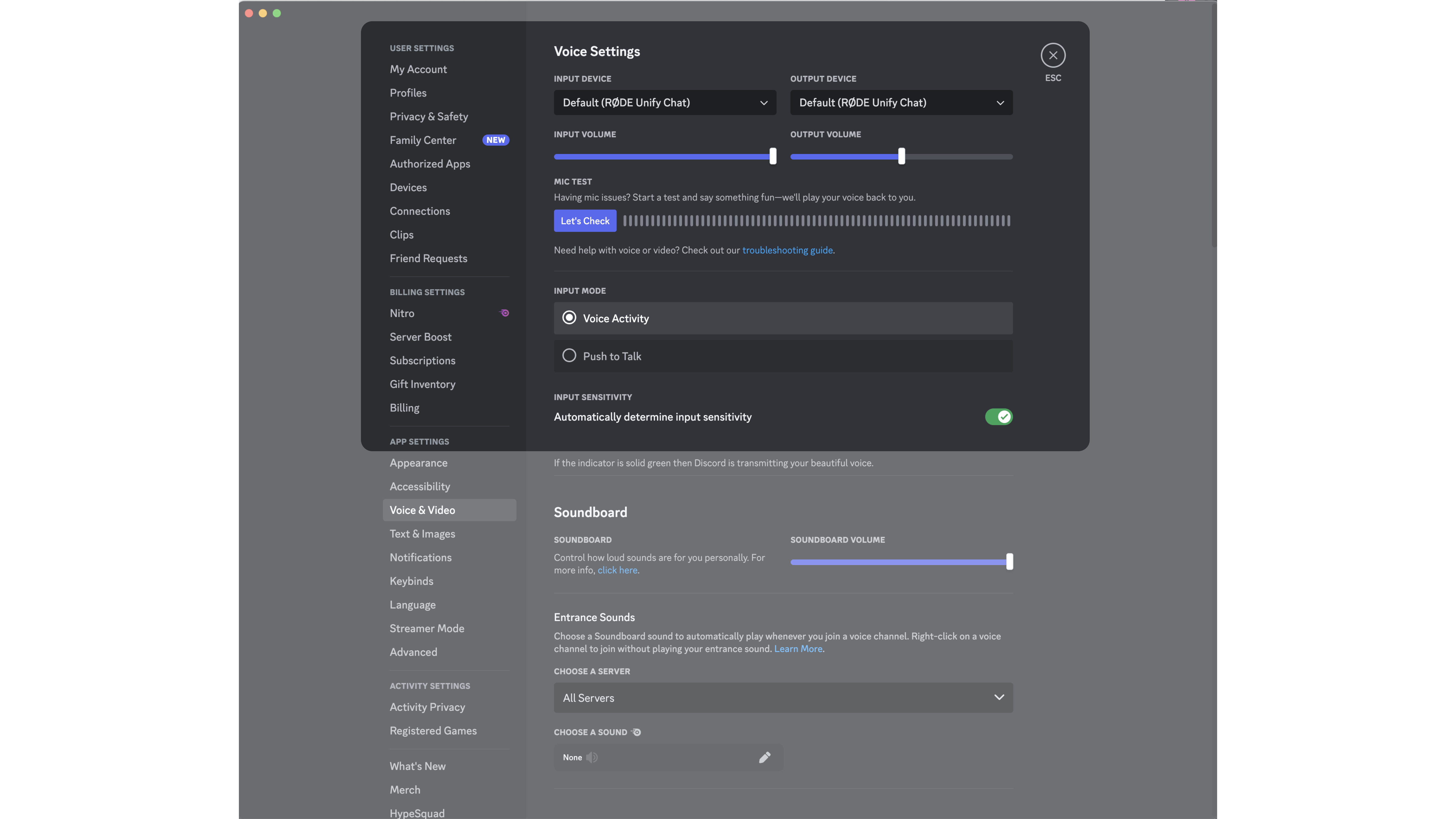
Настройки голоса Discord скорректированы для использования чата RØDE UNIFY как для устройства ввода, так и для устройства вывода на macOS.
- Выберите вход приложения: Если приложение также использует аудиовход (например, приложение для голосового чата), решите, должно ли оно принимать только звук с вашего микрофона или весь микс потока. Например, для приложения для чата вы можете выбрать “Ввод в чат (RØDE UNIFY)”, чтобы включить только звук с вашего микрофона.
Если ваше приложение не позволяет изменять настройки звука
- Измените системные настройки звука: Перейдите в меню Apple, выберите "Системные настройки", а затем нажмите "Звук". На вкладке "Вывод" выберите канал UNIFY в качестве системного по умолчанию. Это означает, что любое приложение, у которого нет настраиваемых настроек звука, будет следовать этим системным настройкам.
Использование PlayStation 5 с вашим Streamer X
Благодаря тому, как Streamer X и UNIFY обрабатывают аудио по HDMI и USB, настроить PlayStation 5 для работы с вашим потоком очень просто.
Если вы не используете “внутриигровой чат” на своей PlayStation 5:
- Подключите кабель HDMI от вашей PlayStation к порту “IN” на вашем Streamer X. При использовании UNIFY вы сможете микшировать этот звук по каналу “HDMI”.
Используете ли вы “внутриигровой чат” на своей PlayStation 5:
- В дополнение к подключению кабеля HDMI, подключите кабель USB от вашей PlayStation 5 к порту USB 2 на вашем Streamer X. Это автоматически настроит это USB-соединение в качестве микрофонного входа для вашей PlayStation 5.
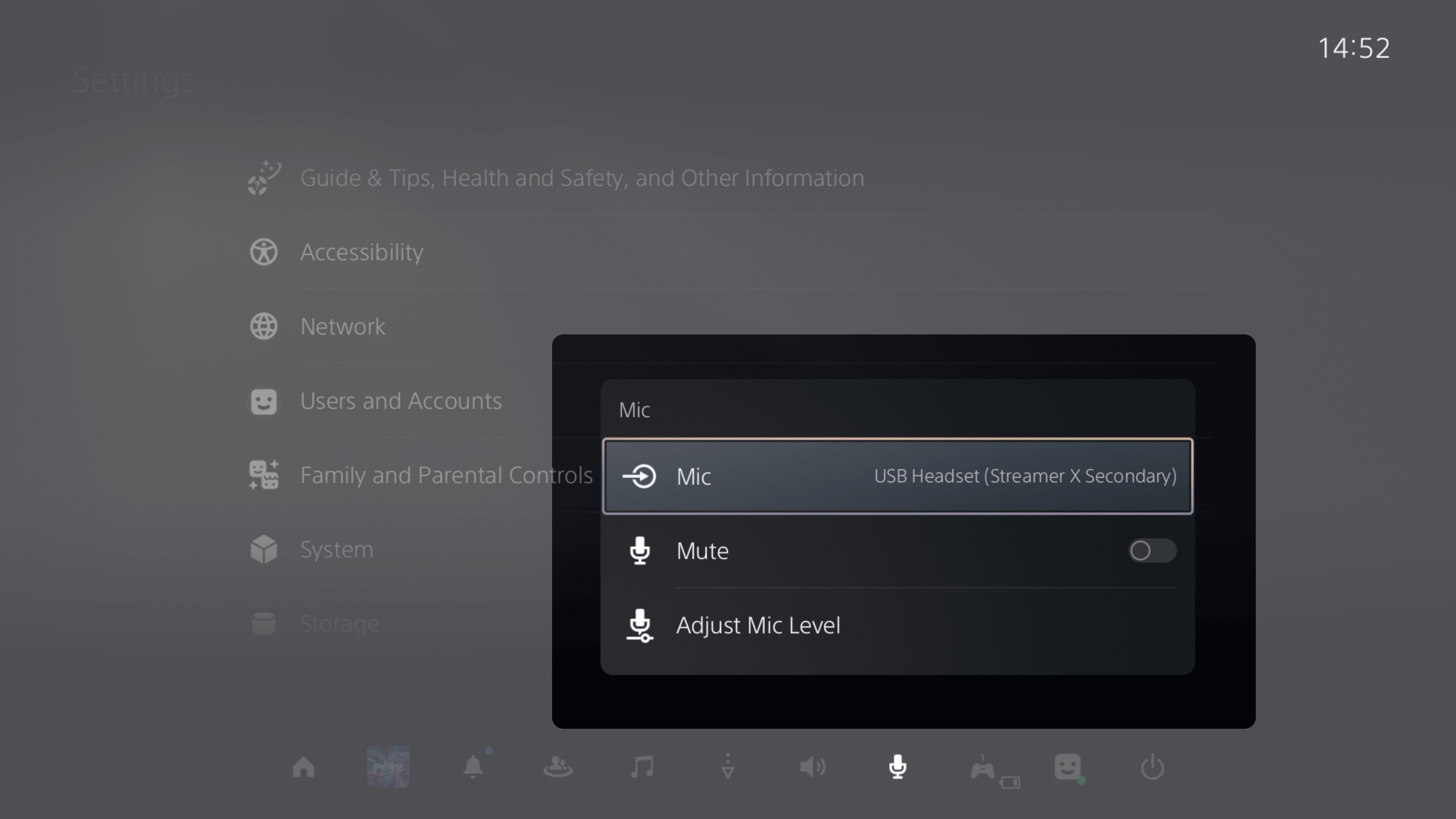
Меню настроек PlayStation 5 с настройками микрофона, демонстрирующее, как выбрать устройство Streamer X для ввода.
- Далее, в UNIFY, вам нужно будет настроить вашу систему для использования этого нового USB-соединения. Сначала перейдите к вашему потоковому миксу, нажмите кнопку “+” справа от всех ваших каналов и добавьте “USB 2 Streamer X”.
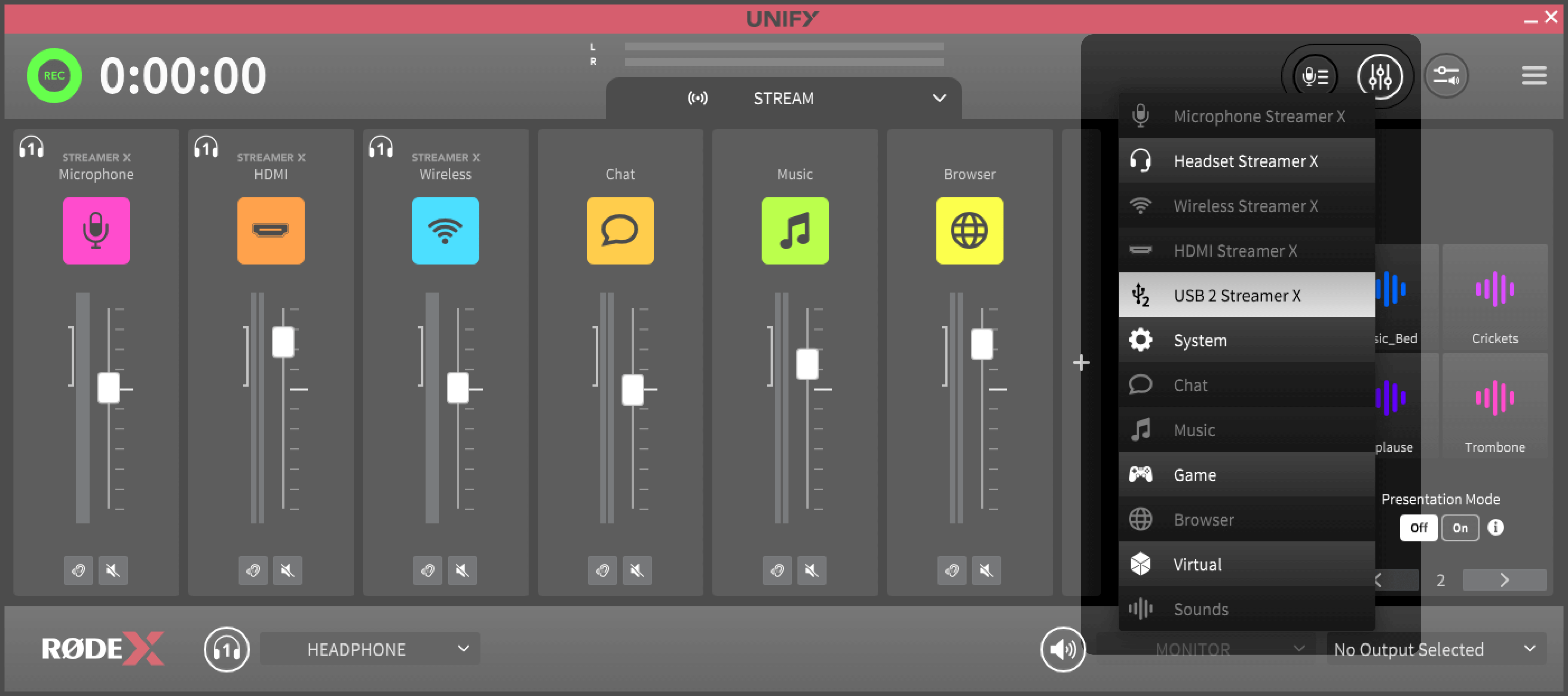
После нажатия кнопки “+" мы нажимаем эту кнопку, чтобы добавить вход USB2, поступающий в ваш Streamer X.
- Затем перейдите к миксу USB 2. Этот микс услышат ваши друзья на вашей PlayStation.
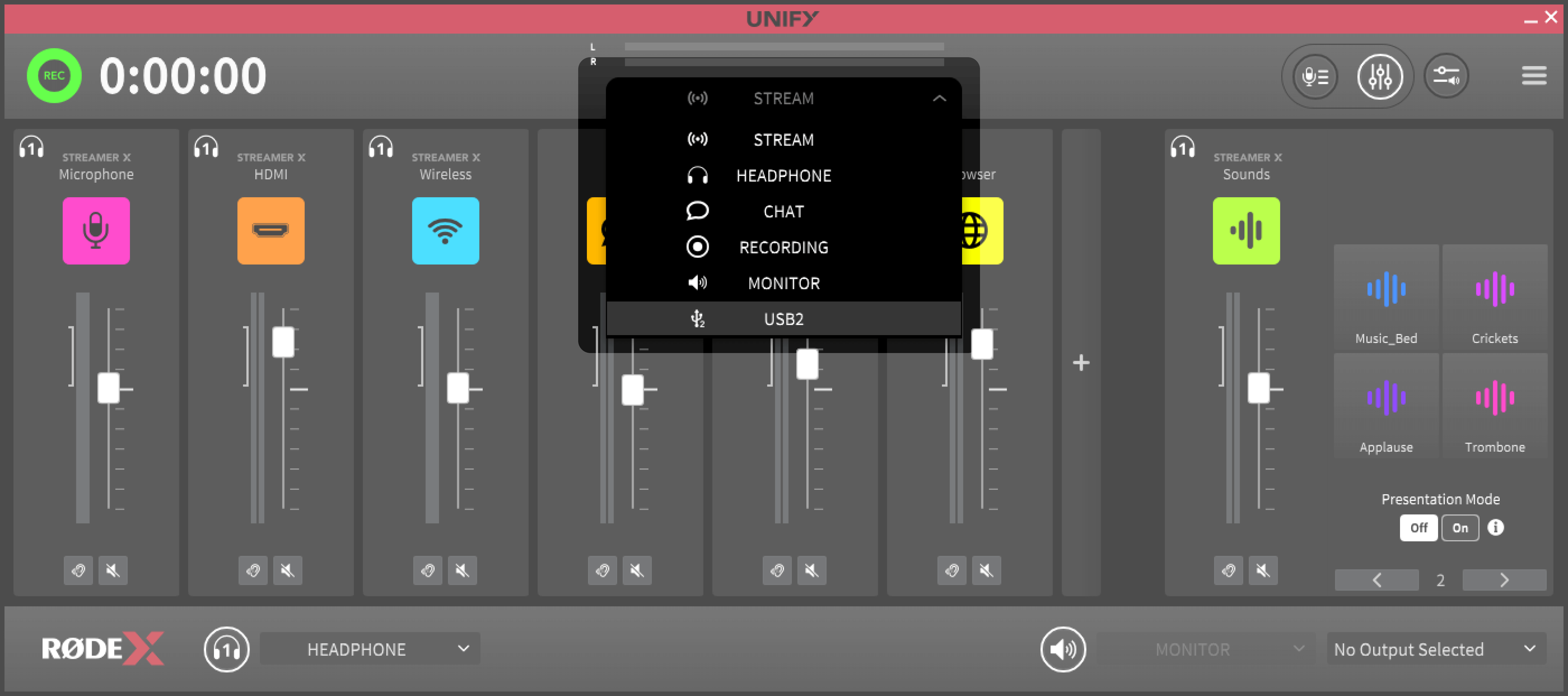
Здесь вы можете получить доступ к добавлению “USB2”, которое услышат наши товарищи по команде в голосовом чате нашей PS5.
- Поскольку мы просто хотим, чтобы наши друзья слышали наш голос, и мы не хотим, чтобы они слышали нашу музыку или звуки игр, мы будем нажимать кнопки отмены над каждым каналом, кроме нашего микрофона.
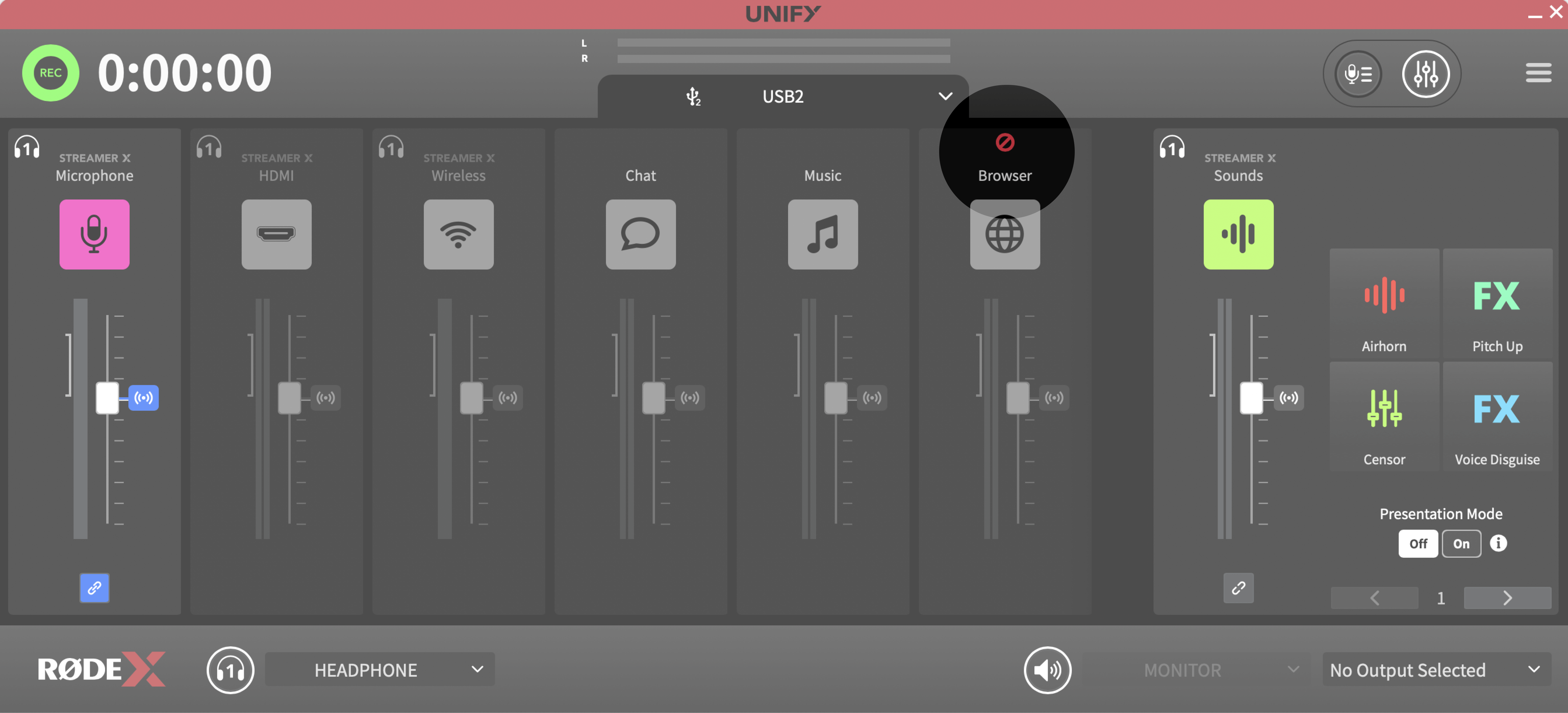
В субмиксе “USB2” включен только микрофон Streamer X, потому что это единственное, что мы хотим, чтобы слышали наши товарищи по команде в голосовом чате нашей PS5.
- Вы можете заметить, что во время игры на PlayStation звуки разговоров ваших товарищей по команде и звуки вашей игры передаются по каналу USB 2 в UNIFY. Это может быть не идеально для вашего стрима, так как вы можете захотеть микшировать эти источники звука по отдельности.
- Если вы хотите, чтобы звуки вашей игры поступали через вход HDMI, а внутриигровой чат - через вход USB 2, откройте настройки PlayStation 5, выберите “Звук”, перейдите на страницу ”Вывод звука", прокрутите вниз и для настройки “Вывод на наушники” выберите “Звук голосового чата". Теперь эти два источника звука будут отправляться на ваш Streamer X отдельно.
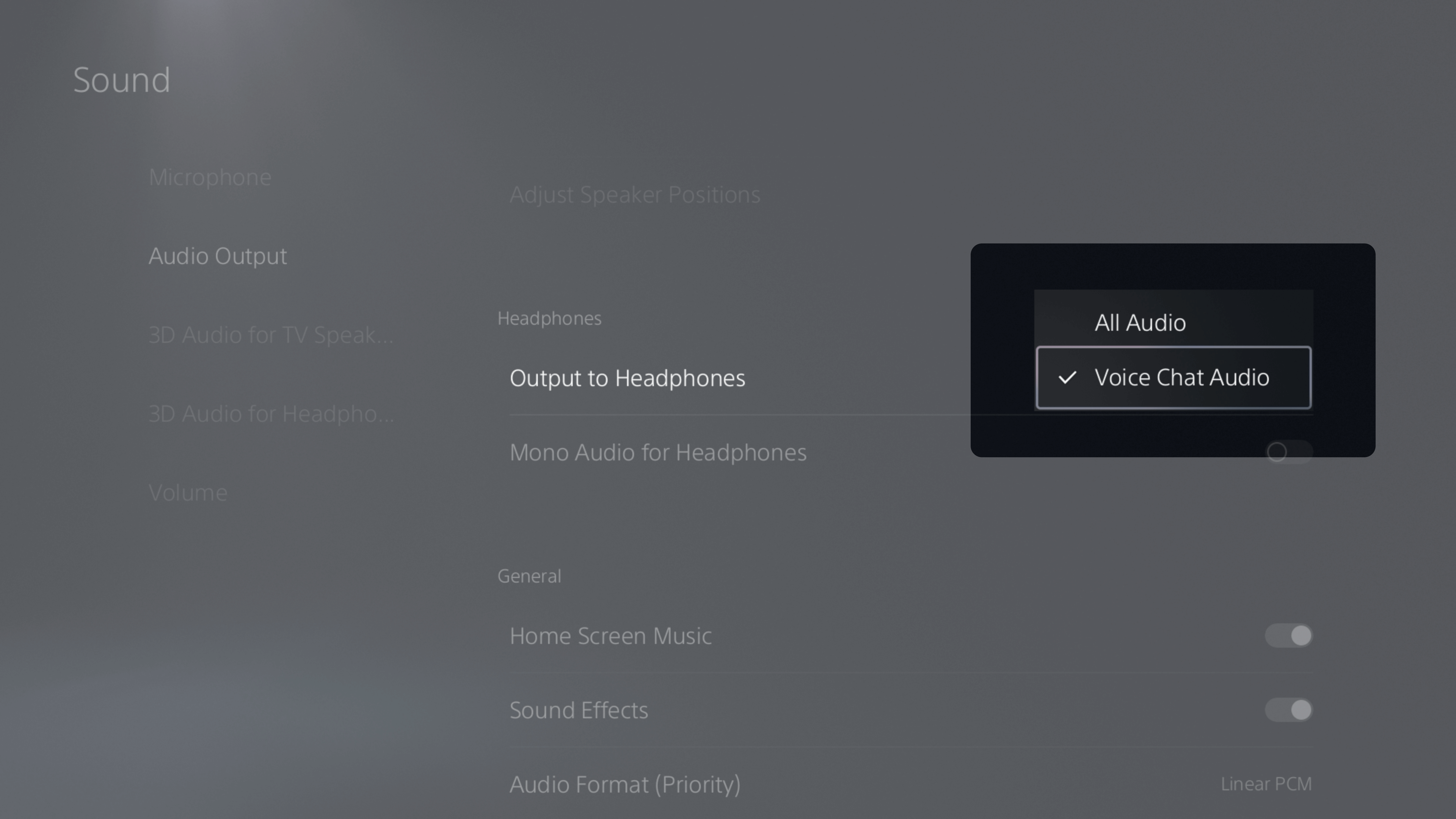
В настройках звука PlayStation 5 выберите "Звук голосового чата", чтобы отделить чат от звука игры.
3. Микширование вашего потока
Если вы хотите узнать о том, как микшировать каналы, применять эффекты и использовать смарт-панели UNIFY, мы бы рекомендовали ознакомиться с руководством пользователя
4. Настройка OBS с помощью UNIFY и Streamer X
Теперь, когда UNIFY настроен и ваши виртуальные источники звука правильно подключены к фейдерам UNIFY, пришло время интегрировать эту настройку с OBS (открытым программным обеспечением вещателя) для вашей трансляции.
Добавление аудиомикшера вашего потока в OBS
1. Доступ к меню источников OBS: Откройте OBS и перейдите на панель “Источники”. Здесь вы можете управлять различными источниками аудио и видео для вашего потока. Если в списке есть какие-либо существующие источники звука, которые вам больше не нужны, удалите их. Это поможет предотвратить любые конфликты или ненужный беспорядок в настройке звука.
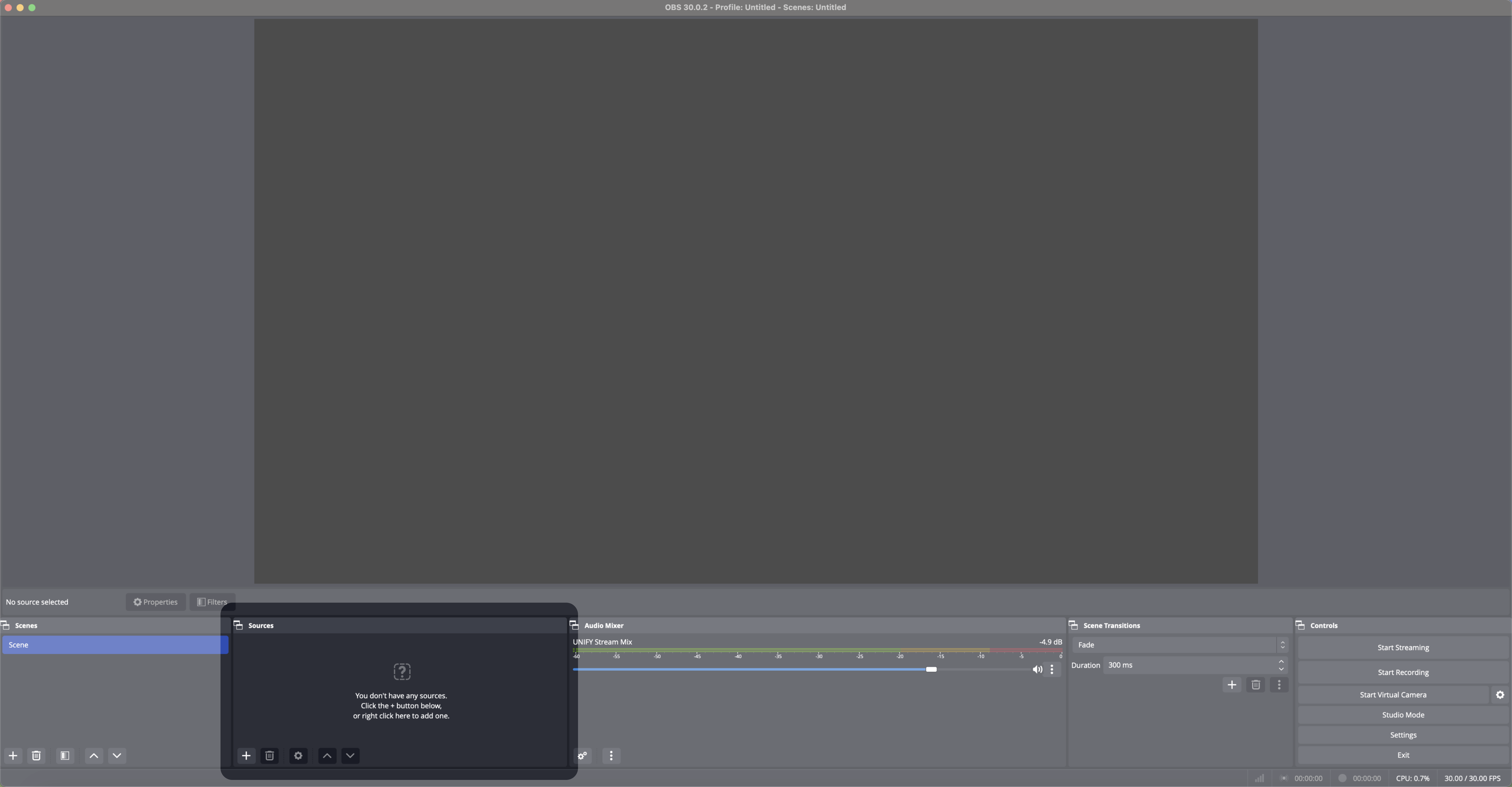
Интерфейс OBS с чистого листа, готовый к добавлению источников аудио и видео для потоковой передачи.
2. Добавление UNIFY Stream Mix:
- Нажмите кнопку “+” на панели “Источники”.
- Выберите “Захват аудиовхода” из опций.
- Назовите этот новый источник звука “UNIFY Stream Mix”. Это поможет вам легко идентифицировать его и управлять им в OBS.
3. Завершаем настройку: После добавления “UNIFY Stream Mix" вы должны увидеть этот источник на панели “Аудиомикшер” OBS. Эта панель позволяет отслеживать и регулировать уровни звука в вашем потоке в режиме реального времени.
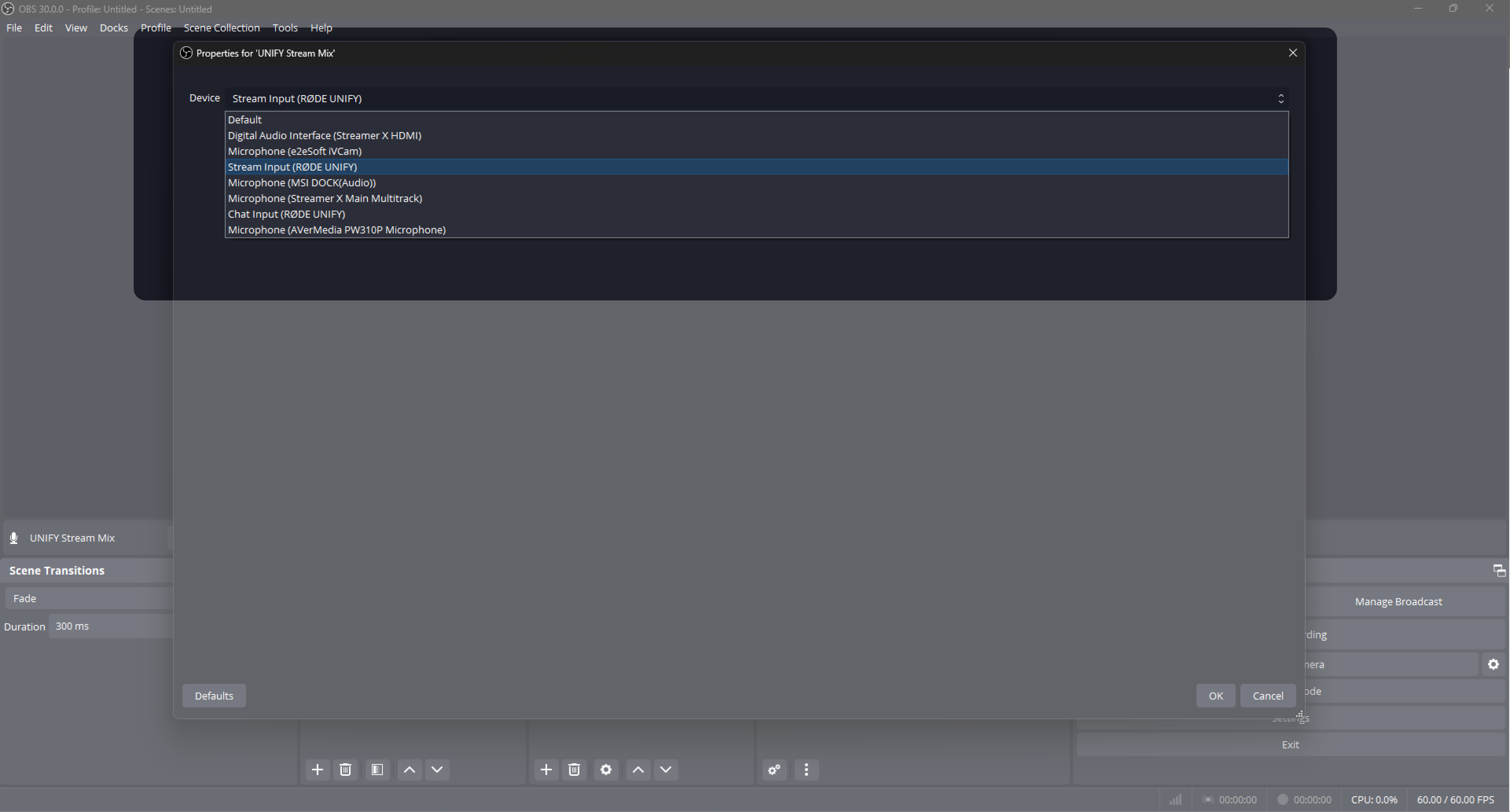
Окно настройки захвата аудиовхода OBS, выбирающее "UNIFY Stream Mix" в качестве источника.
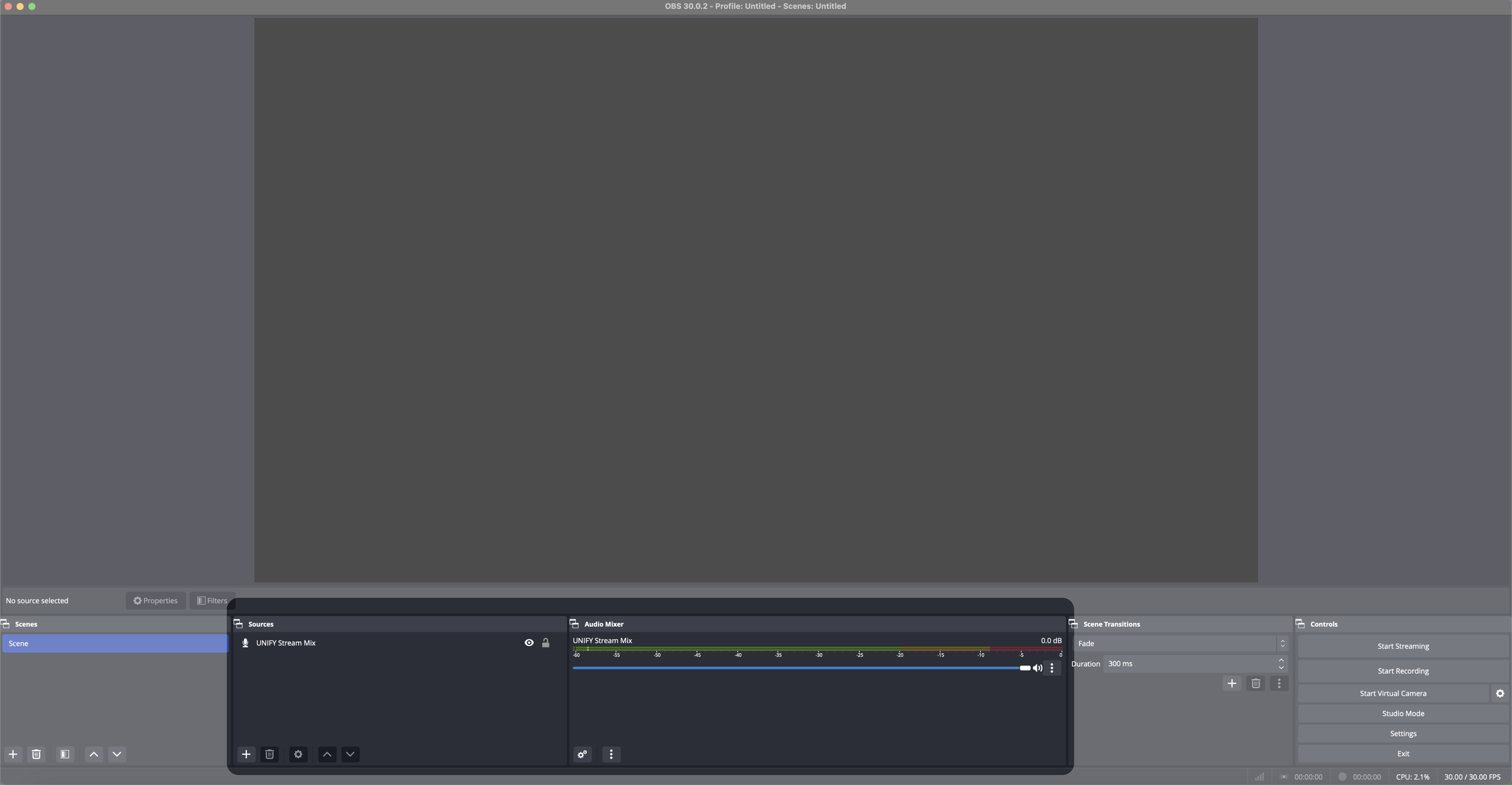
Интерфейс OBS, показывающий недавно добавленную "UNIFY Stream Mix" на панели микширования звука.
Добавление видеопотока вашего Streamer X в OBS
1. Перейдите на панель “Источники” в OBS.
2. Нажмите кнопку “+” и выберите “Устройство видеозахвата”.
3. Назовите этот источник чем-то похожим на “Видеовход Streamer X”, чтобы вы могли отслеживать его.
4. Нет необходимости изменять какие-либо настройки по умолчанию на следующем экране! Просто нажмите “ок”.
5. Вы должны иметь возможность видеть свой источник видео на экране.
5. Создание VOD-микса (необязательно)
Если вы не уверены, что такое “VOD-микс”, ничего страшного – возможно, он вам на самом деле не нужен! VOD-микс особенно полезен для стримеров Twitch, которые хотят, чтобы из записей Twitch исключались определенные звуковые элементы, например музыка. Это важно для решения проблем с авторскими правами или предпочтениями в записанном контенте.
Для этого есть два варианта:
A) Если вы не используете чат-микс
Если вы не используете свой чат-микс для общения с друзьями с помощью UNIFY, вы будете использовать этот микс для создания версии вашего потокового микса, в котором нет музыки. Вот как:
1. Сначала убедитесь, что ваше музыкальное приложение выводит данные на канал “Музыка” в UNIFY.
2. Отрегулируйте микширование потоков:
- В UNIFY перейдите к вашему миксу потоков.
- Отключите музыкальный канал, нажав на его кнопку отключения звука.
3. Настройте чат-микс:
- Переключитесь на свой чат в UNIFY.
- Отключите звук на всех каналах, кроме музыкального, нажав кнопку "Отмена" в верхней части каждого фейдера.
- На музыкальном канале нажмите кнопку link, чтобы удалить ссылку на него из микса стрима.
4. Настройте OBS для VOD-микса:
- В OBS, наряду с вашим "UNIFY Stream Mix", добавьте новый захват аудиовхода и назовите его “VOD Mix”.
- Для настройки устройства выберите “Ввод в чат (RØDE UNIFY)”.
5. Доработайте настройки OBS:
- Теперь вы должны увидеть два источника в вашем OBS Audio Mixer: “UNIFY Stream Mix” и “VOD Mix”.
- Щелкните значок настроек на панели аудиомикшера, чтобы открыть Дополнительные свойства звука.
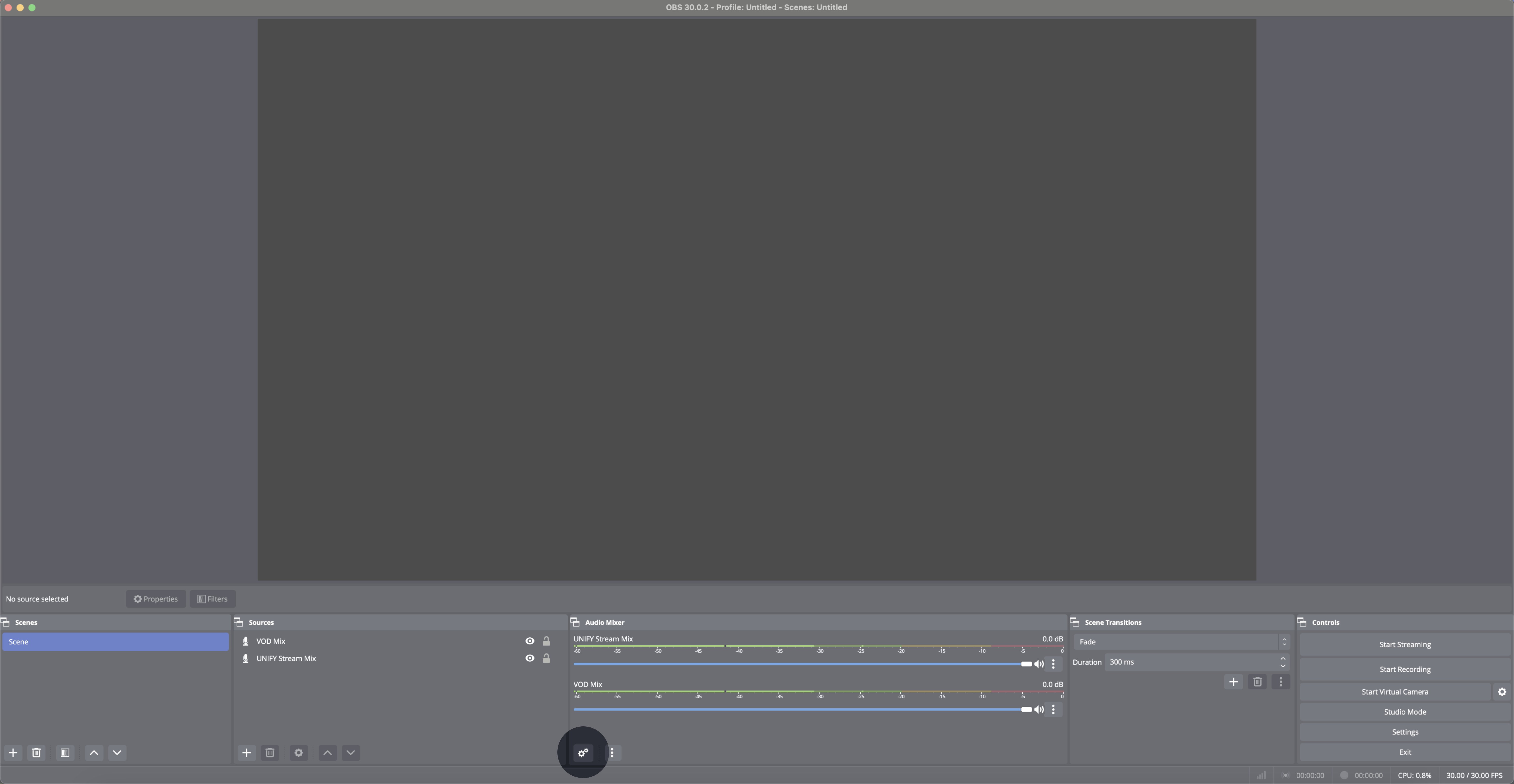
Нажмите эту кнопку, чтобы перейти к меню дополнительных свойств звука.
- Установите флажки, как вы можете видеть ниже, чтобы убедиться, что ваш стрим-микс попадет на ваш прямой эфир, а ваш VOD-микс - на ваши Twitch VODs.
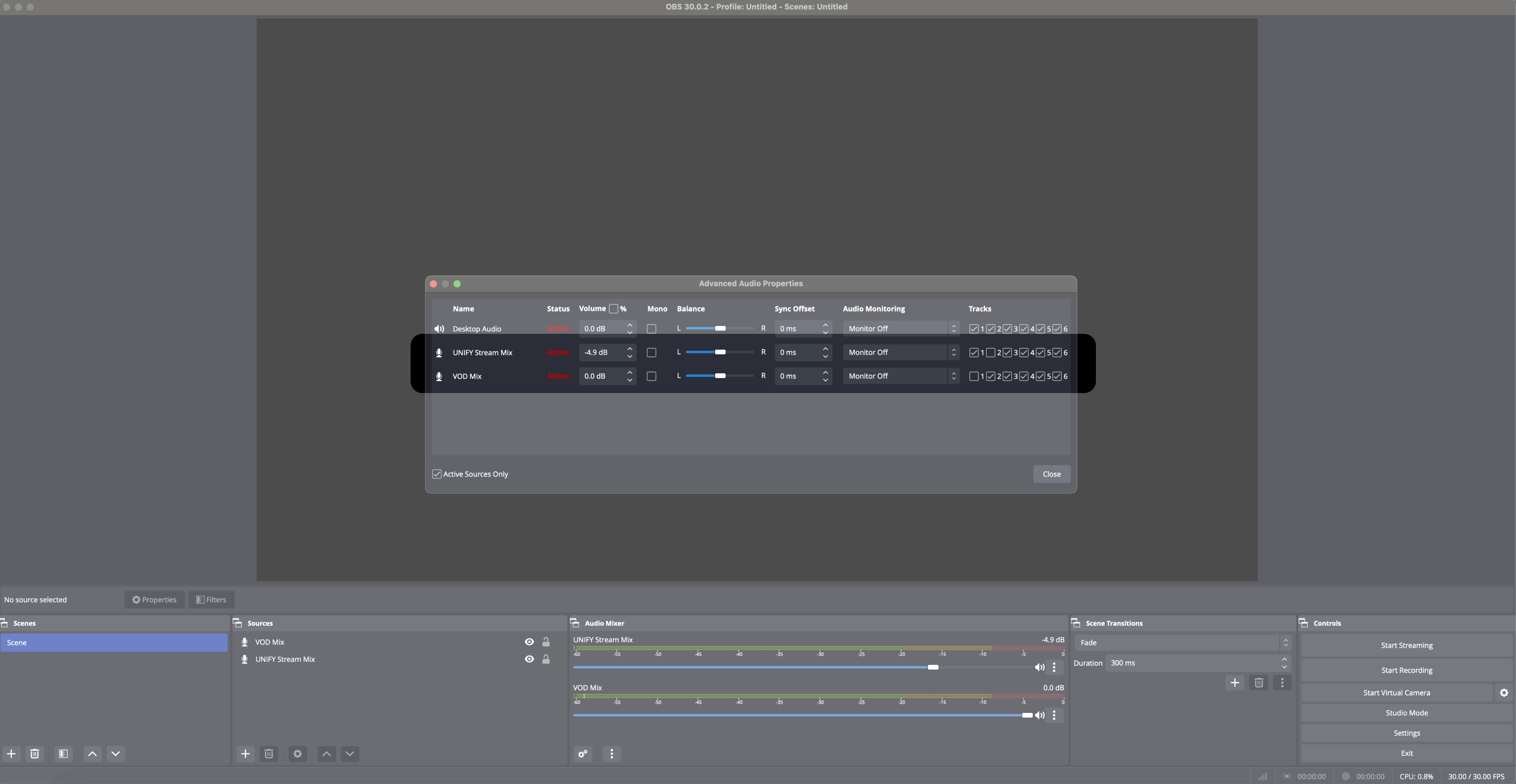
Окно дополнительных свойств звука OBS, иллюстрирующее, какой микс будет отправлен на вашу прямую трансляцию Twitch (канал 1), а какой микс будет отправлен на ваш VOD-канал (канал 2).
6. Чтобы завершить настройку вашего VOD-канала, теперь вы можете следовать инструкциям в этом руководстве на веб-сайте OBS.
Б) Если вы используете чат-микс
Если вы используете чат-микс, оба ваших микса будут использованы в вашем потоке, поэтому, чтобы создать VOD-микс, мы исключим музыкальную дорожку из нашего потокового микса и отправим ее в OBS отдельно, чтобы OBS мог отправить версию вашего микса на Twitch с удаленной музыкой.
1. Исключить музыку из потокового микширования: Продолжайте воспроизводить музыку по каналу "Вывод музыки” в UNIFY, но отключите ее в потоковом микшировании.
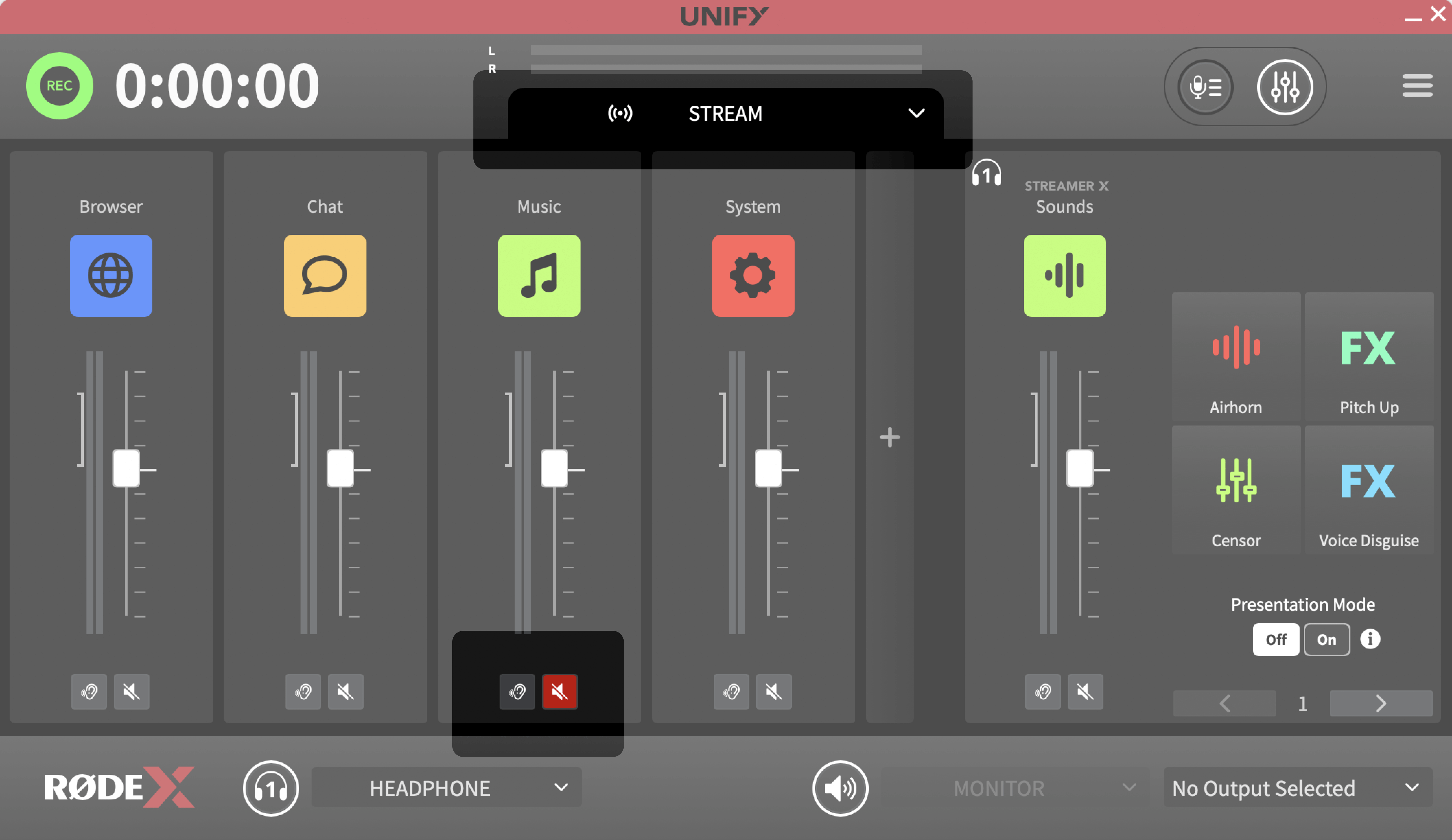
Нажмите кнопку отключения звука здесь, чтобы отключить звук этого канала в вашем потоковом миксе.
2. Отсоедините микширование для наушников от потокового микширования: В UNIFY отсоедините микширование для наушников от потокового микширования, чтобы отдельно управлять музыкальным звуком. Найдите музыкальный канал в миксе для наушников и нажмите кнопку “ссылка”, чтобы сделать это.
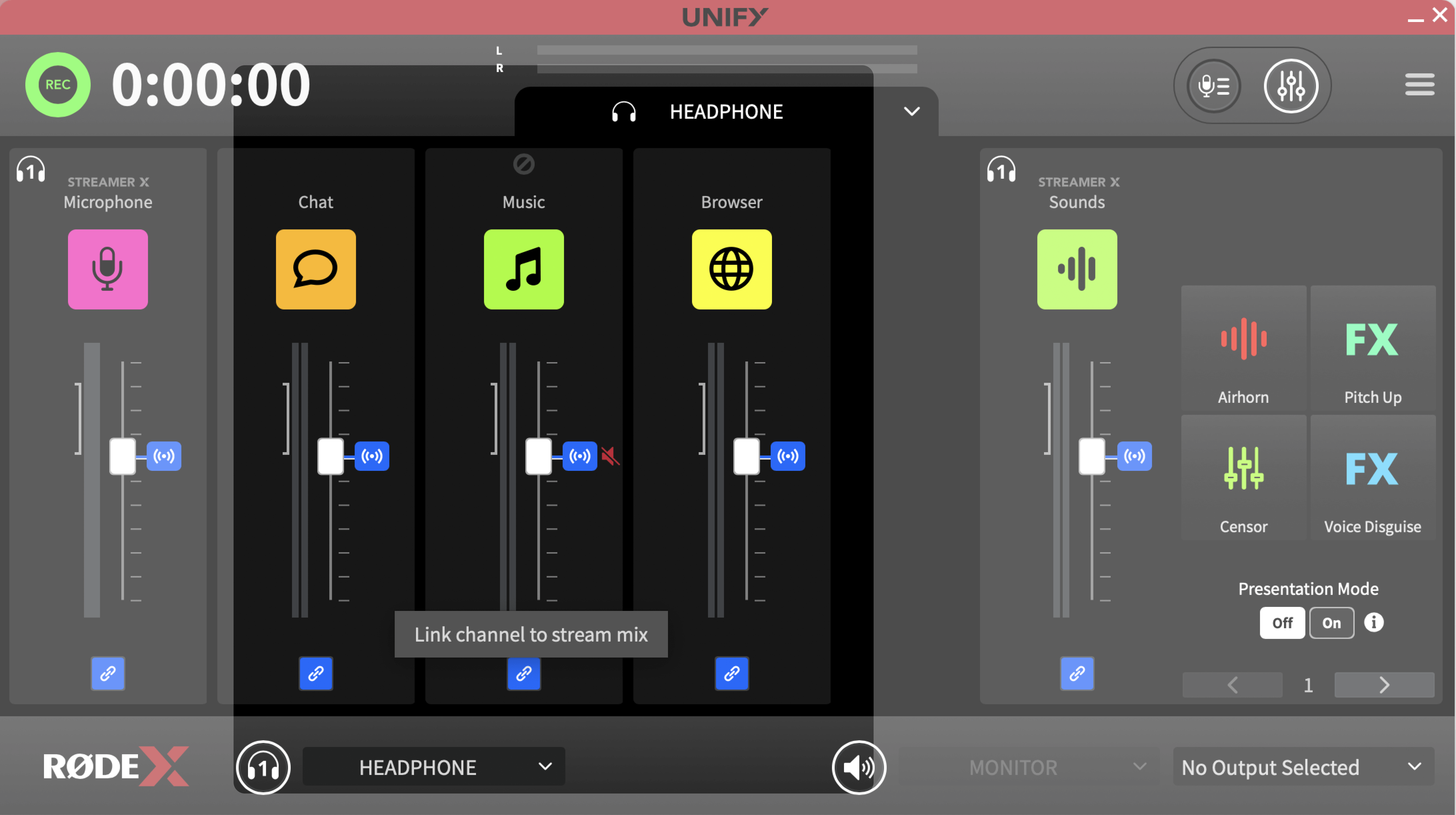
Нажмите эту кнопку, чтобы “отключить” канал, чтобы он не делал то же самое, что ваш стрим-микс.
3. Настройка вывода музыки в OBS: В OBS создайте новый вывод специально для вашей музыки. Назовите его “Music Input" и выберите “Music Output (RØDE UNIFY)” в качестве устройства.
4. Управление аудиовходами OBS: Теперь в OBS должно быть два аудиовхода: “UNIFY Stream Mix” (исключая музыку) и “Music Input” (только музыка).
Это означает, что если вы хотите изменить громкость своей музыки, лучше всего было бы сделать это с Spotify или выбранной вами музыкальной платформы, поскольку вы перенаправляете Spotify напрямую на OBS и отслеживаете его звучание в UNIFY.
Сообщения не найдены
Написать отзыв